Jak skanować stare, rodzinne fotografie?
- Od Katie


Skanowanie zdjęć rodzinnych niesie za sobą wiele zalet: ponieważ oryginały mogą z czasem wyblaknąć lub ulec zniszczeniu, digitalizacja pomaga je zachować.
Ułatwia to również ich udostępnianie i organizowanie. Kiedy przesyłasz je do MyHeritage i oznaczasz członków swojej rodziny, dodajesz kolor i charakter do swojego drzewa genealogicznego. I, oczywiście, otrzymujesz dodatkowy bonus w postaci możliwości korzystania z MyHeritage In Color™, naszego narzędzia do koloryzacji czarno-białych zdjęć, czy funkcji Retusz zdjęć, która pomaga odrestaurować poniszczone zdjęcia.
W tym artykule podzielimy się kilkoma wskazówkami i najlepszymi praktykami dotyczącymi skanowania starych zdjęć rodzinnych.
Opcje skanera
Wysokiej jakości skanery płaskie to standard w digitalizacji zdjęć. Są to płaskie skanery, które wyglądają trochę jak kopiarki: umieszczasz swoje zdjęcia na czystej powierzchni skanowania, opuszczasz pokrywę i używasz oprogramowania skanującego na urządzeniu lub podłączonym komputerze, aby wykonać skanowanie i przesłać obraz. Tego typu skanery stwarzają optymalne warunki do wykonania dobrego skanu, chroniąc jednocześnie zdjęcia przed uszkodzeniem. Mają one jednak kilka wad:
- Mogą one być drogie. Niektóre drukarki mają wbudowane skanery, ale ich jakość może być różna.
- Skanowanie zdjęć za pomocą skanera płaskiego może być czasochłonne, zwłaszcza jeśli skanujesz duże partie zdjęć. W zależności od oprogramowania, przesłanie obrazów do komputera, ich edycja, a następnie przesłanie ich do MyHeritage może zająć trochę czasu.
Inną opcją jest skaner z podajnikiem arkuszy: skaner, który przeciąga dokument przez podajnik i skanuje go, gdy obraz przez niego przechodzi. Nie polecamy tego typu skanera do starych fotografii, ponieważ mogą one ulec uszkodzeniu podczas przeciągania przez podajnik. Skany wykonane przez tego typu skaner są zazwyczaj gorszej jakości.
Najtańszą i najprostszą opcją jest użycie aplikacji do skanowania na smartfonie. Aplikacja MyHeritage ma wbudowany skaner, który skanuje Twoje zdjęcia i zapisuje je bezpośrednio do Twojej biblioteki MyHeritage, gdzie możesz je oznaczyć, edytować szczegóły i oczywiście pokolorować, czy odrestaurować. Jest to najszybszy i najprostszy sposób, aby Twoje stare czarno-białe zdjęcia zostały zeskanowane, odrestaurowane, czy nawet pokolorowane.
Aplikacje skanerów smartfonów robią więcej niż tylko zdjęcie Twojego zdjęcia. Aplikacja MyHeritage posiada narzędzie do kadrowania i poprawiania perspektywy, które pozwala na uniknięcie odblasków i cieni oraz skorygowanie zniekształceń. Z dobrym aparatem fotograficznym smartfona, Twój skan może wyjść tak samo dobrze, jak ten wyprodukowany przez wysokiej jakości skaner płaski.
Dostęp do skanera fotograficznego MyHeritage
Jeśli jeszcze nie pobrałeś aplikacji MyHeritage, poszukaj jej w App Store lub Google Play i pobierz ją. Kiedy ją otworzysz, zostaniesz poproszony o zalogowanie się.
Po zalogowaniu się, dotknij ikony Zdjęcia na dole ekranu głównego. Następnie stuknij przycisk „+” w prawym dolnym rogu ekranu i wybierz „Skanuj zdjęcia i dokumenty”.
Na następnym ekranie otworzy się aparat fotograficzny. Zobaczysz pomarańczową nakładkę, która wskazuje miejsce, w którym aplikacja wykryła zdjęcie lub dokument.
Uzyskanie idealnego ujęcia
Ochrona zdjęć
Jeśli Twoje zdjęcia są pokryte ochronnym przezroczystym plastikiem, możesz osiągnąć lepsze rezultaty usuwając go, ale rób to tylko wtedy, gdy jesteś pewien, że nie uszkodzi to zdjęć. Jeśli nie masz pewności, pozostaw je w folii i skorzystaj z technik opisanych poniżej, aby uniknąć odblasków i refleksów.
Pamiętaj, aby umieścić zdjęcia na czystej, suchej powierzchni, aby nie zostały poplamione lub uszkodzone przez wodę.
Oświetlenie
Oprócz tego, że powierzchnia, na której umieszczasz zdjęcia powinna być czysta i sucha, upewnij się, że jest ona płaska i dobrze oświetlona. Najlepsze rezultaty osiągniesz, korzystając z pośredniego naturalnego światła słonecznego z pobliskiego okna, ale możesz również użyć sztucznych źródeł światła.
Unikaj używania lampy błyskowej podczas skanowania zdjęć lub laminowanych dokumentów, ponieważ spowoduje to efekt odblasku. Aplikacja MyHeritage pozwala na przełączanie lampy błyskowej za pomocą tej ikony:
Domyślnie będzie ona ustawiona na automatyczne wyłączanie się w razie potrzeby. Jeśli wyłączy się automatycznie, to dobry znak, że potrzebujesz więcej światła – ale zawsze możesz wyłączyć lampę błyskową, dotykając ikony, to ustawienie powinno wyglądać tak, jak przedstawiamy poniżej:
Odblaski, odbicia i cienie
Skaner zdjęć MyHeritage posiada narzędzie kadrowania, które koryguje proporcje, gdy zdjęcie jest skanowane pod kątem, a nie bezpośrednio z góry. Jest to ważne, ponieważ podczas skanowania zdjęcia bezpośrednio z góry, możesz napotkać odblaski, odbicia lub cienie z pobliskich źródeł światła i obiektów.
Jeśli cień pada na zdjęcie lub zauważasz jakieś odblaski czy refleksy, pobaw się kątami i przechylaj aparat w różnych kierunkach, aż uda Ci się uchwycić obraz bez nich. Możesz również eksperymentować z przesuwaniem zdjęcia, ponieważ kąt, pod jakim pada na nie światło, również może mieć znaczenie. Nie przejmuj się, jeśli perspektywa nie wygląda teraz całkiem dobrze – zostanie to naprawione po wykadrowaniu zdjęcia.
Koncentracja
Upewnij się, że aparat jest ustawiony tak, aby uzyskać ostry, wyraźny obraz. Czasami pomaga dotknięcie palcem ekranu w miejscu, w którym chcesz, aby aparat ustawił ostrość. W przeciwnym razie, odchyl aparat nieco bliżej lub dalej i poczekaj, aż obraz na ekranie będzie ostry i wyraźny. Należy pamiętać, że aparat będzie automatycznie dostosowywać ostrość po naciśnięciu przycisku „Przechwyć”, więc spróbuj trzymać telefon tak nieruchomo, jak to możliwe, podczas gdy obraz jest przechwytywany.
Jeśli nie jesteś zadowolony z obrazu, który uchwyciłeś, zawsze możesz spróbować ponownie, dotykając strzałki „wstecz”.
Kadrowanie i poprawianie zdjęcia
Na ekranie kadrowania widoczna jest pomarańczowa nakładka wskazująca obszar, w którym aplikacja wykryła zdjęcie lub dokument. Możesz ją dostosować, przeciągając palcem granice zdjęcia lub dotykając i przeciągając rogi nakładki za pomocą krzyżyka, który pojawia się, aby zaznaczyć dokładny róg zdjęcia.
Gdy pomarańczowa nakładka będzie idealnie pasować do zdjęcia, dotknij przycisku „Dalej”.
Na następnej stronie, Twoje zdjęcie pojawi się przycięte, z ustaloną perspektywą. Jeśli jest ono odwrócone na bok lub do góry nogami, dotknij przycisku obracania na górze ekranu, aż będzie ustawione prawą stroną do góry.
Możesz również dodać filtr, dotykając ikony filtra w górnej części ekranu i wybierając filtr, który chcesz. Aplikacja MyHeritage oferuje dwa filtry: „Document” dla czarno-białych dokumentów i „Vivid” dla rozjaśnienia kolorów. Jeśli Twoje zdjęcie jest czarno-białe i planujesz je pokolorować, zalecamy pozostawienie go w takim stanie, w jakim jest.
Gdy skończysz, dotknij pomarańczowego znacznika wyboru w prawym górnym rogu ekranu. To spowoduje zapisanie zeskanowanego zdjęcia do Twojej biblioteki zdjęć MyHeritage.
Kolorowanie i edycja szczegółów
Stuknij zdjęcie w swojej bibliotece, aby je otworzyć. W górnej części ekranu zobaczysz tęczową ikonę „Pokoloruj”. Stuknij ją, aby pokolorować czarno-białe zdjęcie.
Dobrym pomysłem jest oznaczenie osób na zdjęciach i powiązanie ich z osobami w Twoim drzewie. Aby oznaczyć osobę, dotknij ikony „Oznacz” – zmieni ona kolor na pomarańczowy, aby wskazać, że jesteś w trybie oznaczania. Stuknij twarz osoby, którą chcesz oznaczyć. W oknie dialogowym, które się pojawi, zacznij wpisywać imię osoby i wybierz właściwe imię, gdy pojawi się ono na liście. Po zakończeniu oznaczania stuknij ponownie ikonę „Oznacz” (zmieni ona kolor na biały).
Dobrym pomysłem jest również dodanie jak największej liczby szczegółów dotyczących zdjęcia, takich jak miejsce i czas jego wykonania. Aby to zrobić, dotknij trzech kropek w prawym górnym rogu ekranu, aby otworzyć menu, a następnie wybierz opcję „Edytuj informacje o zdjęciu”. Na następnym ekranie możesz wprowadzić tytuł, datę, miejsce i opis zdjęcia. Gdy skończysz, stuknij pomarańczowy znak zaznaczenia.
Retusz zdjęć
Zeskanowane zdjęcia możesz również retuszować. Ta najnowsza funkcja MyHeritage pozwala na rekonstrukcję poniszczonych, popękanych zdjęć.
Więcej informacji o tej funkcji znajdziesz tutaj – jak korzystać z niej z ekranu komputera i telefonu.

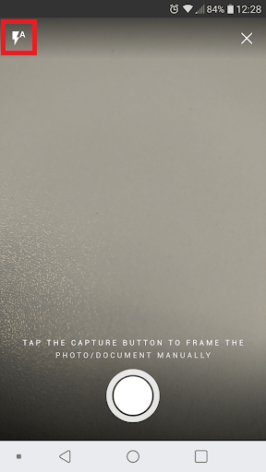
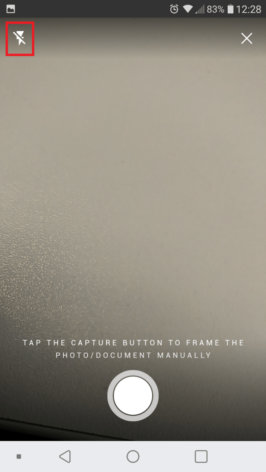



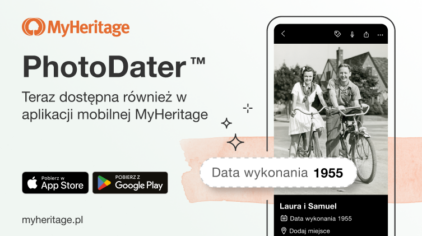

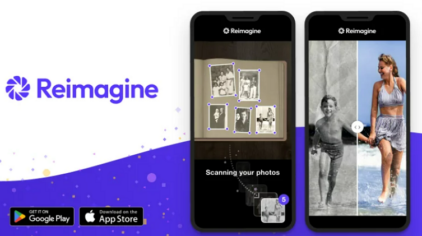
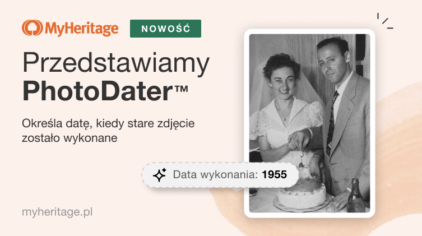


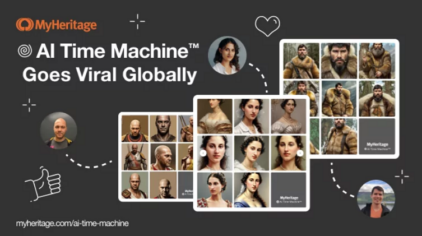
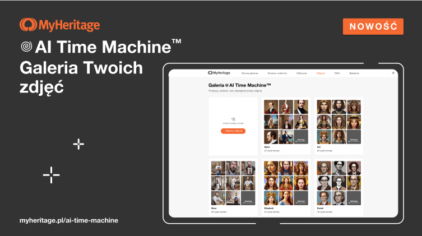
Pricebye
10 września, 2021
Doskonała instrukcja, jak skanować stare zdjęcia do dalszego retuszu!