Czy FTB synchronizuje dodając dane do MH online czy odwrotnie? Pracowałem w wersji online ostatnio długo, wersja na FTB jest dość stara i zanim kliknkę synchronizuj chciałbym wiedzieć j.w., bym czasem nie utracił danych z MH z wersji online.
Pomocne narzędzia, o których warto wiedzieć w Family Tree Builder
- Od Katie
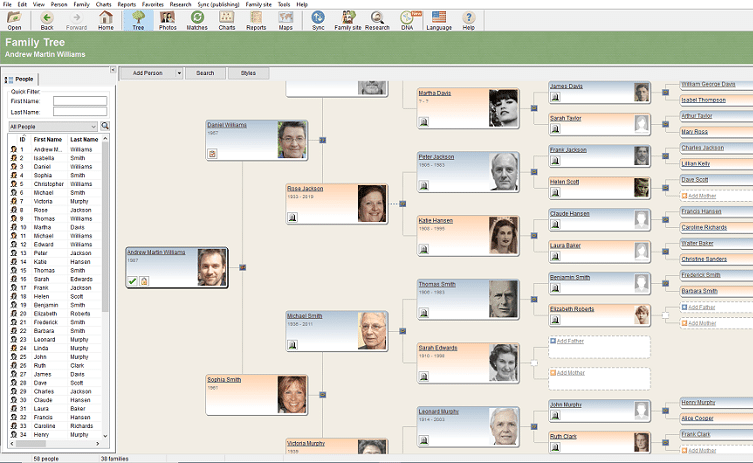
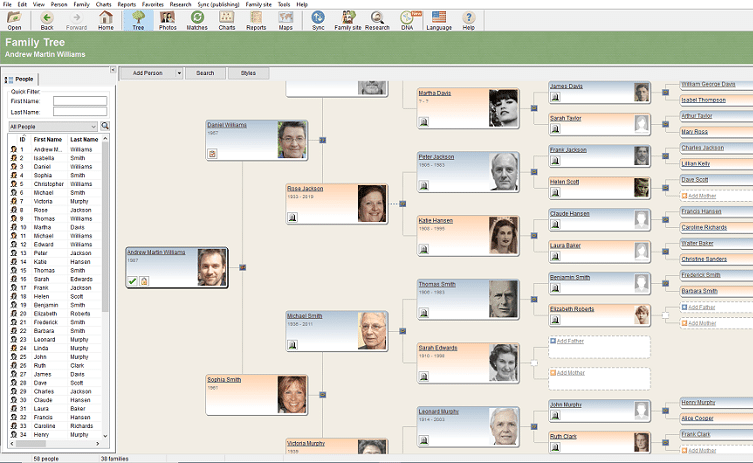
MyHeritage posiada trzy różne platformy za pomocą których możemy pracować nad drzewem genealogicznym, takie jak: strona online, aplikacja mobilna (zarówno dla iOS jak i Android) oraz nasze oprogramowanie Family Tree Builder.
Artykuł ten skupia się na przydatnych narzędziach dostępnych w Family Tree Builder, które mogłeś przeoczyć, a mogą być pomocne aby lepiej zbadać historię Twojej rodziny oraz utrzymać drzewo genealogiczne.
Zarządzanie zadaniami
Podczas, gdy zarządzasz długoterminowym projektem badawczym, możesz zacząć dodawać informacje do swojego drzewa genealogicznego, nie posiadając wszystkich szczegółów w jednym miejscu. Prowadzenie listy zadań może być pomocne, tak aby pozostać na bieżąco z badaniami i uzupełnić puste miejsca w późniejszym czasie.
W Family Tree Builder, możesz ustawić zadania i następnie przypisać je do siebie. W taki sposób, kiedy masz trochę czasu, aby pracować nad drzewem genealogicznym, lista zadań może być pomocna. W momencie gdy chcesz skupić swoje badania na konkretnej osobie, możesz łatwo otworzyć listę zadań i przejrzeć zadania, związane z tą osobą.
Możesz dodać nowe zadanie, otwierając menu „Widok – ang. View”, wybierając „Zadania do zrobienia – ang. To do tasks” i klikając „Nowe zadanie – ang. New task”. Aby przypisać zadanie do kogoś, kliknij „Dodaj – ang. Add” w dolnym segmencie okna Nowe zadanie i wybierz osobę z listy.
Alternatywnie możesz kliknąć przycisk „Edytuj – Ang. Edit” w profilu osoby, do której chcesz przydzielić zadanie, najechać kursorem na menu „Osoba – ang. Person”, oraz wybrać „Zadania – Ang. Tasks” i kliknąć „Dodaj zadanie, ang, Add a task”. Osoba, z której profilu wszedłeś, zostanie automatycznie przypisana do tego nowego zadania.
Kiedy dana osoba ma przypisane zadanie, w jej karcie profilu pojawi się ikona zadania.
Możesz również dodać osobę do istniejącego zlecenia, wybierając je i klikając „Dodaj osobę do zadania – ang. Add Person to Task” w oknie „Zarządzaj zadaniami do zrobienia – ang. Manage To-Do Tasks”.
Lista profili
Family Tree Builder wyświetla tylko 1-2 profile w tym samym czasie. Takie rozwiązanie pomoże Ci się skupić na swoich badaniach, ale może utrudnić zobaczenie szerszego obrazu. Jest to miejsce, gdzie lista profili po lewej stronie jest bardzo przydatna. Pozwala ona zobaczyć drzewo z innej perspektywy, oraz ułatwia wyszukiwanie profili i przechodzenie między nimi. Wystarczy kliknąć na jedno z nazwisk, aby wyświetlić profil danej osoby.
Pracuj w trybie offline
Aplikacja mobilna MyHeritage i Twoja witryna rodziny na MyHeritage.pl są dostępne tylko z połączeniem internetowym. Family Tree Builder, pozwala jednak na normalną edycję drzewa genealogicznego – nawet gdy jesteś offline, a zmiany są zapisywane lokalnie na Twoim komputerze – a następnie synchronizowane do Twojej witryny rodzinnej, gdy jesteś online. To pozwala pracować nad drzewem genealogicznym gdy nie masz możliwości połączenia z internetem bądź gdy jesteś w podróży.
Funkcja ta, umożliwiła zespołowi MyHeritage na budowanie szczegółowych drzew genealogicznych z odległych miejsc w ramach projektu Tribal Quest. Używając Family Tree Builder w trybie offline, byli oni w stanie udokumentować historie rodzinne lokalnych plemion prosto z serca Amazonii, pustyni Namibii, syberyjskiej tundry i odległej wyspy Papui Nowej Gwinei – pomagając plemionom zachować informacje dla przyszłych pokoleń.
Wykresy i raporty
Zarówno witryna MyHeritage jak i Family Tree Builder oferują funkcję, która pozwala na tworzenie wykresów drzewa genealogicznego, ale to wersja FTB jest łatwiejsza w użyciu i bardziej elastyczna. Na stronie MyHeritage nie możesz edytować wykresu, gdy już został wygenerowany – FTB daje nam taką możliwość. Dodatkowo, gdy na stronie MyHeritage wszystkie wykresy są zapisywane jako PDF o wysokiej rozdzielczości, na FTB możesz wybrać format zapisu, może to być PDF o wysokiej lub niskiej rozdzielczości lub JPEG. PDF o wysokiej rozdzielczości tworzy wydruki o wyższej jakości, ale obrazy o niższej rozdzielczości są łatwiejsze do udostępnienia online i mogą być łatwiej przesyłane na strony internetowe.
Aby utworzyć wspomniany wykres rodzinny, kliknij przycisk „Wykresy – ang. Charts” i wybierz opcję „Kreator wykresów – ang. Chart wizards”. Możesz również wybrać osobę główną z listy profili po lewej stronie, klikając prawym przyciskiem myszy, najechać kursorem na „Charts” i wybrać „Chart wizard”. Postępując zgodnie z instrukcjami, wybierz projekt i styl wykresu a następnie wygeneruj go.
Po utworzeniu wykresu możesz:
-Kliknąć dwukrotnie na kartę, aby edytować informacje oraz zmienić lub usunąć wyświetlany tekst
-Przeciągać i upuszczać pola profili, aby zmienić ich układ
-Zmienić styl i wygląd wykresu, klikając przyciski „Opcje” i „Style”.
-Kiedy jesteś zadowolony ze swojego wykresu, kliknij „Zapisz”, aby zapisać wykres jako plik PDF lub JPEG, lub „Drukuj”, aby go wydrukować.
Zapisywanie odwrotnej strony zdjęć
Stare zdjęcia czasami posiadają zapiski na odwrocie – być może są to imiona osób na zdjęciu, data jego wykonania, a może dedykacja lub podpis. Te informacje mogą mieć duża wartość genealogiczną i dobrym pomysłem jest złożenie ich razem z oryginalnym zdjęciem. Family Tree Builder, udostępnia nam taką możliwość – możesz dodać skan tylnej strony zdjęcia do tego samego pliku ze zdjęciem.
Poniżej przedstawiamy, jak to działa. Po załadowaniu swojego zdjęcia do Family Tree Builder, możesz wejść do okna Edycja zdjęcia – ang. Edit pictures i wybrać zakładkę „Odwrotna strona – Ang. Reverse side”.
Zobaczysz tam opcję przesłania dodatkowego powiązanego zdjęcia. Kliknij „Wybierz – ang. Select”, aby zlokalizować zdjęcie na swoim komputerze i załadować je.
Ręczna kopia zapasowa
Family Tree Builder automatycznie synchronizuje Twoje drzewo genealogiczne online z drzewem offline. Jednak, możesz również tworzyć lokalne kopie zapasowe swojego drzewa genealogicznego i zarządzać nimi na własnym urządzeniu, lub przesyłać i zapisywać je w innym miejscu. Takie rozwiązanie da Ci dodatkową pewność, że Twoje informacje są bezpieczne.
Aby utworzyć plik kopii zapasowej, kliknij „Plik – Ang, File” i wybierz „Utwórz kopię zapasową projektu – Back up project”.
Zaawansowane opcje GEDCOM
Family Tree Builder posiada kilka zaawansowanych funkcji do pracy z plikami GEDCOM.
Możesz zaimportować plik GEDCOM z przeznaczonego do tego celu narzędzia w menu „Plik – ang. File”:
Podczas importowania GEDCOM możesz wybrać, czy chcesz go połączyć z istniejącym drzewem, bądź przesłać jako nowy projekt.
Podczas eksportowania plików GEDCOM można dołączyć wszystkie profile z drzewa lub wybrać tylko konkretne osoby, które będą uwzględnienia w wyeksportowanym pliku:
Prywatność
Chociaż Family Tree Builder automatycznie synchronizuje informacje w Twoim drzewie offline z drzewem online, możesz zdecydować czy chcesz wykluczyć określone osoby lub fakty z synchronizacji. Umożliwi to, aby określone osoby i fakty pozostały prywatne i wyłączne dla Twojego drzewa offline.
Dodawanie niepowiązanych osób
Być może masz potrzebę, aby rozpocząć nową gałąź w drzewie genealogicznym bez łączenia nowych profili z kimkolwiek w istniejącym drzewie. Przykładowo, odkryłeś krewnego, ale nie wiesz jeszcze jak dokładnie jesteście spokrewnieni. Możesz dodać nowy profil jako osoba niespokrewniona, a następnie dołączyć ten profil do odpowiedniej gałęzi później. Znajdziesz tę opcję w menu „Osoba – Ang. Person” i potem „Dodaj osobę niespokrewnioną – Add unrelated person”.
Narzędzie „Znajdź i zamień”
Gdy będziesz chciał zmienić jakiś szczegół w całym drzewie genealogicznym – na przykład, może odkryłeś, że pisownia wspólnego nazwiska w Twoim drzewie genealogicznym nie jest taka, jak Ci się pierwotnie wydawało. Zamiast zmieniać pisownię w każdym profilu z osobna, co byłoby czasochłonne i uciążliwe, możesz użyć narzędzia „Znajdź i zamień – Ang. Find and replace” (w menu „Edycja”), aby zmienić wszystkie przypadki nieprawidłowej pisowni za jednym razem.
Wprowadź informacje, które chcesz zmienić oraz poprawione informacje. Następnie kliknij „zamień – ang. replace”, aby dokonać zmiany w całym drzewie.
Podsumowanie
Family Tree Builder jest świetną platformą do budowania i powiększania Twojego drzewa genealogicznego, posiada kilka unikalnych funkcji, których nie znajdziesz na swojej witrynie rodziny MyHeritage. Mamy nadzieję, że w pełni skorzystasz z tych funkcji oraz wszystkiego, co Family Tree Builder ma do zaoferowania, aby przenieść Twoje badania historii rodziny na wyższy poziom.




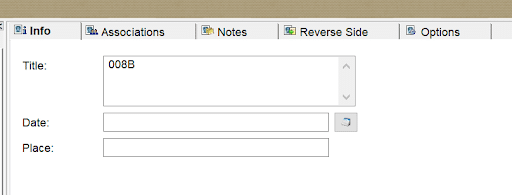




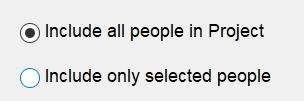






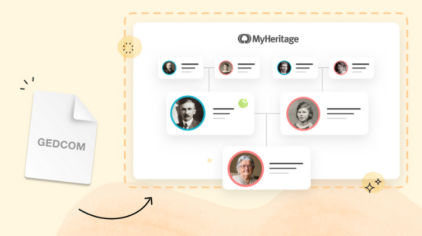
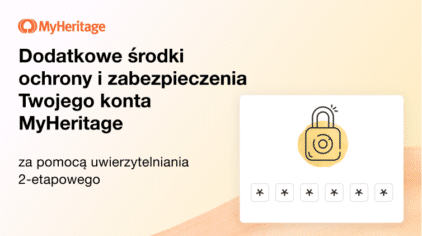


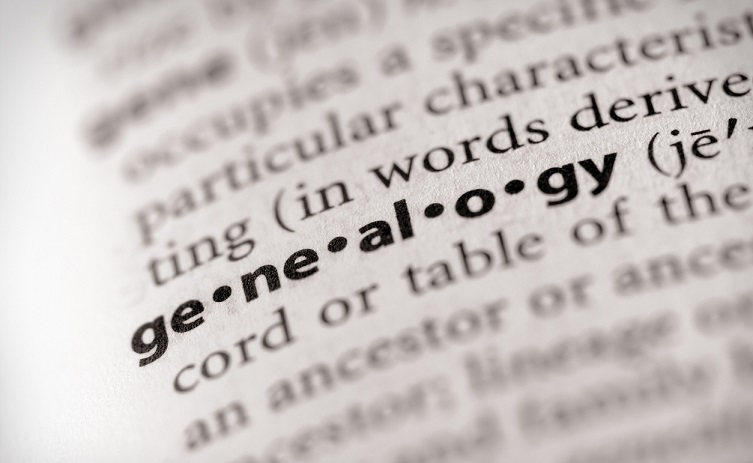



Jacek
27 kwietnia, 2022
Dzień dobre, Po wymianie dysku w komputerze i ponownej instalacji Family Tree Builder (aktualna wersja ze strony MH) program nie daje się uruchomić – poprzednio działał bez zarzutu. Po uruchomieniu pojawia się komunikat „Nie można utworzyć folderu” i jest tylko jeden aktywny przycisk OK. Po jego naciśnięciu lub zamknięciu okna dialogowego aplikacja się wyłącza. Czy ktoś może mi pomóc?