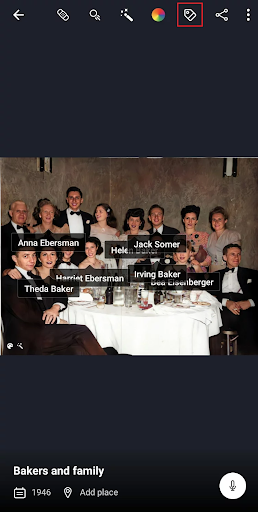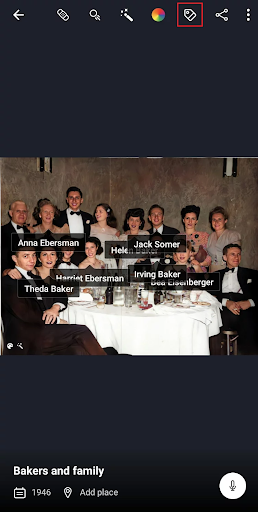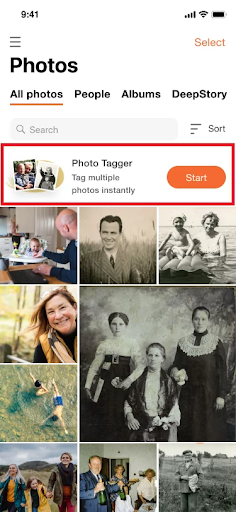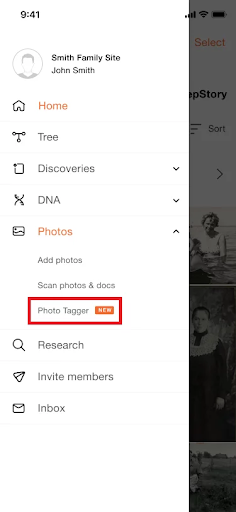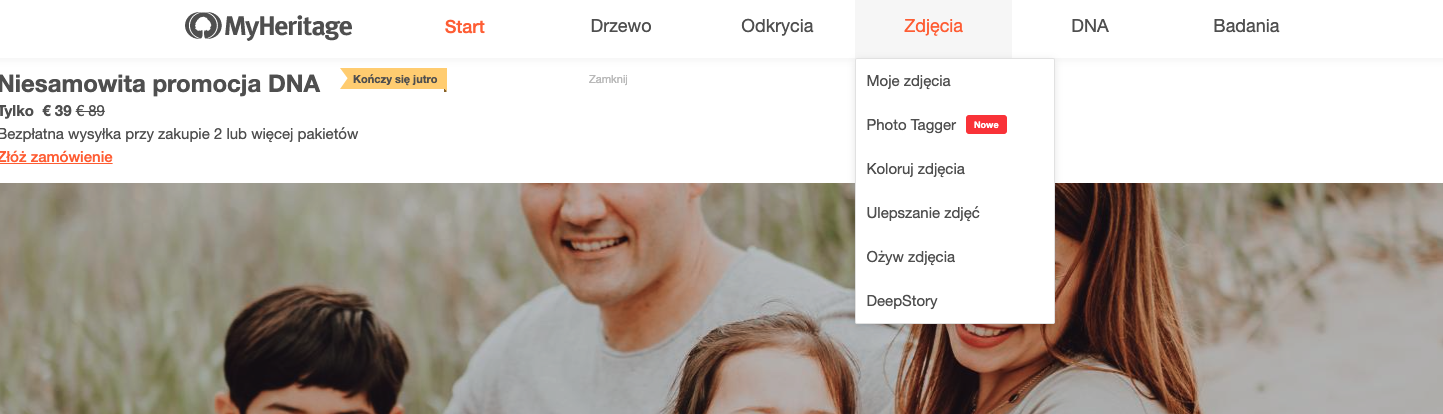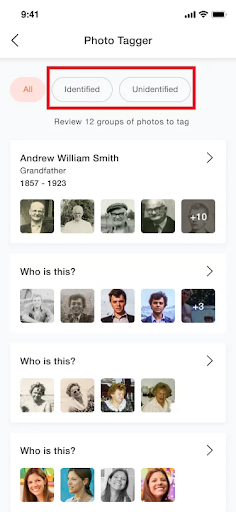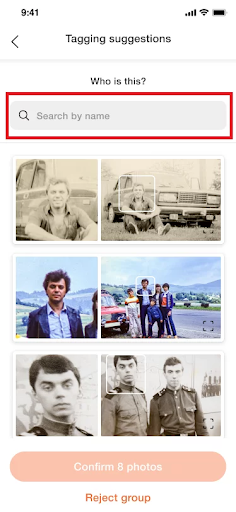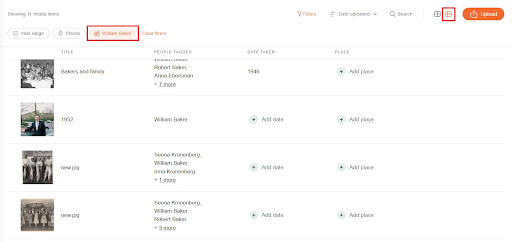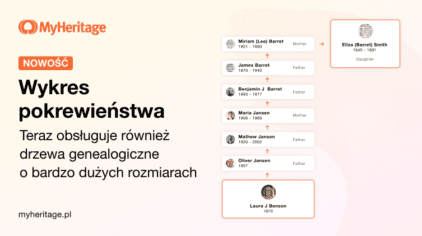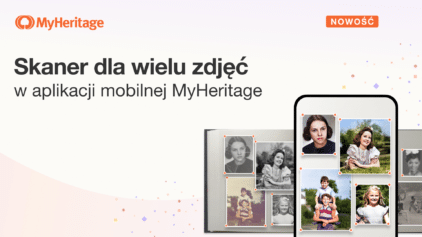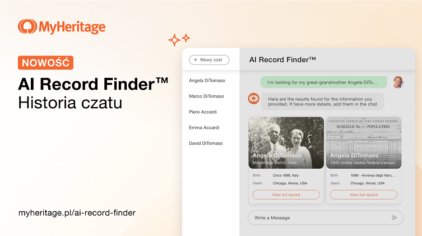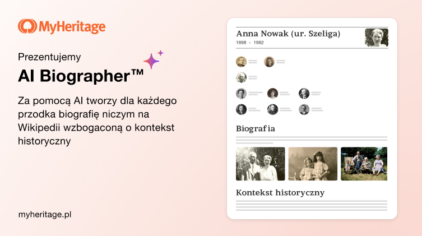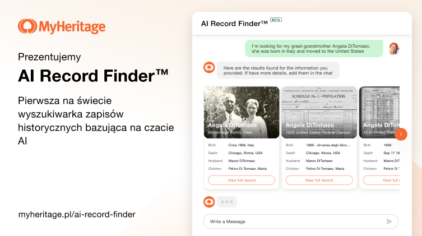Oznaczanie Zdjęć: Jak oznaczyć zdjęcia indywidualnie i „hurtowo” i wzbogacić swoje drzewo genealogiczne na MyHeritage
- Od Katie
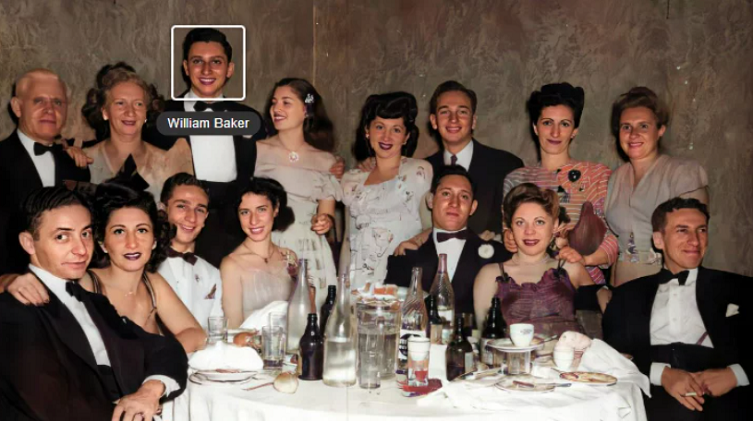
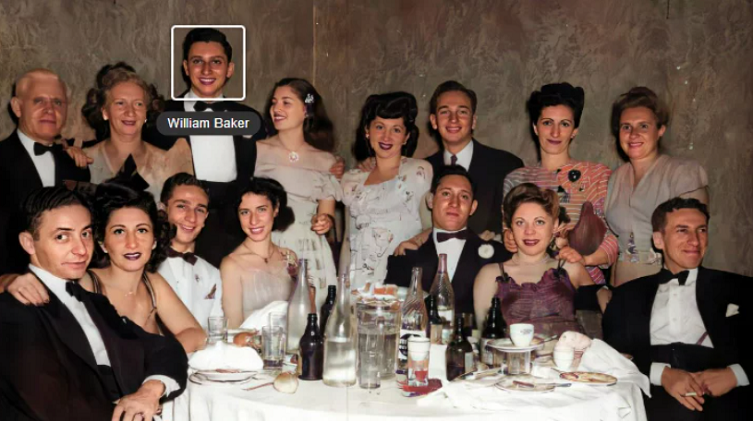
Dodanie zdjęć do drzewa genealogicznego może znacznie ożywić historię Twojej rodziny – ale nie uzyskasz z nich zbyt wielu korzyści, jeśli nie będziesz wiedział, kto jest kim na Twoich zdjęciach! To właśnie sprawia, że tagowanie zdjęć jest tak ważne. Kiedy digitalizujesz i przesyłasz swoje zdjęcia do MyHeritage, poświęcenie tej dodatkowej minuty na oznaczenie zdjęć może pomóc zaoszczędzić Tobie – i przyszłym pokoleniom – wiele czasu, wysiłku i frustracji w przyszłości.
Jako dodatkową korzyść, tagowanie zdjęć automatycznie tworzy zdjęcia profilowe dla osób, które nie posiadają zdjęcie profilowego w drzewie. To pozwoli Ci zaoszczędzić czas i pomoże zmienić Twoje drzewo genealogiczne w kolorowe dzieło sztuki!
Jednak, co jeśli już przesłałeś mnóstwo zdjęć do MyHeritage i zapomniałeś je oznaczyć? Nie martw się: MyHeritage ma dla Ciebie rozwiązanie. W tym artykule pokażemy Ci jak oznaczyć swoje zdjęcia na MyHeritage, zarówno indywidualnie jak i hurtowo za pomocą funkcji Photo Tagger.
Tagowanie pojedynczych zdjęć na stronie MyHeritage
Aby oznaczyć swoje zdjęcia na stronie MyHeritage, odwiedź „Moje zdjęcia” pod zakładką Drzewo w pasku nawigacyjnym i kliknij na zdjęcie, które chcesz oznaczyć. To spowoduje otwarcie strony indywidualnego zdjęcia:
Dobrym pomysłem jest nadanie zdjęciu tytułu, który pomoże Ci zrozumieć jego zawartość. Tytuł możesz zmienić, klikając na istniejący tytuł, edytując go i klikając w innym miejscu na ekranie. Pod tytułem możesz również dodać datę i miejsce wykonania zdjęcia, a w prawym pasku bocznym, w zakładce „Szczegóły” możesz również dodać słowa kluczowe i notatki.
Aby oznaczyć osobę na zdjęciu, kliknij „Zaznacz/Oznacz osobę” w sekcji „Na zdjęciu” u góry prawego paska bocznego. Na zdjęciu pojawi się ramka, którą możesz przeciągnąć, upuścić i dopasować, aby przeciągnąć ją do twarzy osoby, którą chcesz oznaczyć. Następnie zacznij wpisywać imię osoby i wybierz ją z menu.
Aby oznaczyć inną osobę, kliknij jej twarz i wprowadź jej imię, tak jak w przypadku poprzedniego oznaczenia.
Gdy skończysz oznaczać, kliknij znak X w wyskakującym okienku lub „Oznaczanie zakończone” na prawym pasku bocznym.
Wszystkie osoby, które zostały oznaczone na zdjęciu, pojawią się na pasku bocznym. Możesz kliknąć ikonę z trzema kropkami, aby otworzyć menu umożliwiające wyświetlanie wszystkich zdjęć tej osoby, strony profilowej tej osoby lub tej osoby w drzewie, a także aby usunąć ten tag.
Tagowanie poszczególnych zdjęć w aplikacji mobilnej MyHeritage
Aby oznaczyć osoby na zdjęciu na bezpłatnej aplikacji mobilnej MyHeritage, wejdź do sekcji Zdjęcia poprzez ekran główny lub menu aplikacji i dotknij zdjęcia, które chcesz oznaczyć. Następnie, stuknij ikonę tagu u góry ekranu, aby aktywować tryb tagowania.
Dotknij twarzy osoby i przeciągnij, upuść i dostosuj ramkę, a następnie wprowadź i wybierz imię osoby w pasku u góry.
Aby oznaczyć inną osobę, dotknij jej twarzy i powtórz proces. Po zakończeniu oznaczania zdjęcia stuknij ponownie ikonę znacznika, aby wyłączyć tryb oznaczania.
Tagowanie “hurtowo” z Photo Tagger na urządzaniach mobilnych. TERAZ funkcja dostępna również na KOMPUTER!
Jeśli załadujesz całą masę zdjęć razem, lub jeśli masz dużą kolekcję zdjęć już na MyHeritage, które nie zostały jeszcze oznaczone, nie musisz przechodzić przez każde zdjęcie indywidualnie, aby je oznaczyć: możesz użyć Photo Tagger.
Photo Tagger jest poręczną funkcją, która grupuje twarze na Twoich zdjęciach, które należą do tej samej osoby i pozwala Ci oznaczyć je wszystkie za jednym zamachem. Photo Tagger potrafi nawet zidentyfikować twarze, które zmieniają się w czasie – np. z dzieciństwa na dorosłość – a nawet dostrzega zmiany w wyglądzie, takie jak zarost.
Photo Tagger jest obecnie dostępny w bezpłatnej aplikacji mobilnej MyHeritage i w ostatnich dwóch tygodniach został również dodany do witryny rodzinnej na komputer! Aby uzyskać do niej dostęp w aplikacji mobilnej, upewnij się, że posiadasz najnowszą wersję aplikacji mobilnej MyHeritage z App Store lub Google Play.
Aby rozpocząć, dotknij „Zdjęcia” z ekranu głównego aplikacji, a następnie przycisk „Rozpocznij” na górze ekranu sekcji Zdjęcia.
Możesz również uzyskać dostęp do Photo Tagger z menu aplikacji:
Przed pierwszym użyciem Photo Tagger zostaniesz poproszony o zaakceptowanie warunków i zasad. Po ich zaakceptowaniu funkcja zacznie skanować Twoje zdjęcia, aby obliczyć sugestie dotyczące zdjęć tej samej osoby do oznaczenia. Tak długo, jak Photo Tagger jest włączony, będzie automatycznie skanować każde nowo przesłane zdjęcie, aby określić sugestie oznaczenia.
Gdy sugestie będą gotowe, otrzymasz powiadomienie pocztą e-mail, a w górnej części sekcji Zdjęcia w aplikacji pojawi się baner informujący, że możesz rozpocząć tagowanie.
Dotknij baneru, aby wyświetlić sugestie. Zobaczysz listę grup zdjęć, które według algorytmu przedstawiają tę samą osobę. Photo Tagger stara się automatycznie identyfikować osoby zmarłe po nazwisku z Twojego drzewa genealogicznego, natomiast osoby żyjące pozostają niezidentyfikowane. Nazwiska niezidentyfikowanych osób można wprowadzić ręcznie. Możesz również filtrować listę według grup Zidentyfikowane i Niezidentyfikowane za pomocą przycisków w górnej części ekranu.
Dotknij grupy, aby zobaczyć propozycje oznaczeń dla tej osoby.
Jeśli ta osoba jest niezidentyfikowana, musisz wprowadzić jej imię u góry. Zacznij pisać w polu wyszukiwania i dotknij jej imienia.
Na liście propozycji zobaczysz zbliżenie twarzy danej osoby obok pełnego oryginalnego zdjęcia, co pozwoli Ci zobaczyć pełny kontekst zdjęcia.
Jeśli chcesz przyjrzeć się bliżej zdjęciom, dotknij miniaturki po prawej stronie, aby wyświetlić zdjęcie w pełnym rozmiarze. Możesz przeciągnąć palcem w prawo lub w lewo, aby przejrzeć pozostałe zdjęcia w grupie jedno po drugim, lub wrócić do poprzedniej strony, aby zobaczyć pełną listę zdjęć. Jeśli zauważysz jakieś błędne sugestie, możesz je odznaczyć.
Gdy skończysz, stuknij „Potwierdź”. Spowoduje to oznaczenie osoby na wszystkich zdjęciach, które pozostały zaznaczone.
Możesz również nacisnąć „Odrzuć grupę” , jeśli zbyt wiele zdjęć nie pasuje do zidentyfikowanej osoby.
Taki sam proces tagowania “hurtowego” dotyczy również oznaczania zdjęć poprzez Photo Tagger na ekranie komputera!
Uwaga dotycząca prywatności
Photo Tagger wykorzystuje technologię rozpoznawania twarzy do identyfikacji tej samej osoby na różnych zdjęciach. Twoja prywatność jest niezwykle ważna dla MyHeritage i jest ściśle chroniona. Jak w przypadku wszelkich danych osobowych, MyHeritage nigdy nie udostępni Twoich informacji stronom trzecim, a sugestie tagowania zidentyfikowane przez nazwisko są dostarczane tylko dla osób oznaczonych jako zmarłe w Twoim drzewie.
Przed użyciem Photo Tagger, zostaniesz poproszony o wyrażenie zgody, aby Photo Tagger mógł stworzyć modele rozpoznawania twarzy przy użyciu Twoich zdjęć. W każdej chwili możesz wycofać swoją zgodę za pośrednictwem Ustawienia aplikacji > Zdjęcia. Spowoduje to usunięcie wszelkich sugestii dotyczących tagowania, które zostały wcześniej obliczone.
Aby zmaksymalizować prywatność, propozycje tagowania zdjęć są przechowywane na MyHeritage tylko przez ograniczony czas. Jeśli nie otworzysz Photo Tagger i albo zaakceptujesz albo odrzucisz je przez 3 miesiące, zostaną one usunięte. Zawsze można ponownie odwiedzić sekcję Zdjęcia i zlecić Photo Taggerowi ponowne przeliczenie sugestii.
Przeglądanie i organizowanie oznaczonych zdjęć
Gdy Twoje zdjęcia zostaną oznaczone tagami, znacznie łatwiej będzie Ci utrzymać porządek. W sekcji Zdjęcia w witrynie będziesz mógł od razu wyświetlić wszystkie zdjęcia, na których znajduje się konkretna osoba, wyszukując ją w sekcji „Osoby” w witrynie lub aplikacji.
Podczas korzystania z widoku listy w sekcji Zdjęcia na stronie internetowej będziesz mógł użyć filtra „Osoby” u góry strony, aby wyświetlić tylko zdjęcia zawierające wybrane przez Ciebie osoby. Kliknij ikonę widoku listy obok przycisku Prześlij, aby uzyskać dostęp do widoku listy.