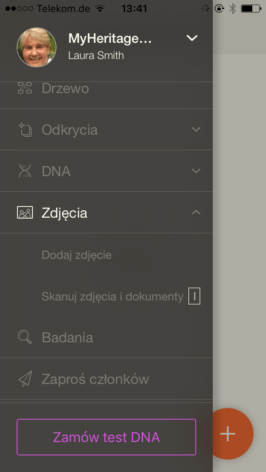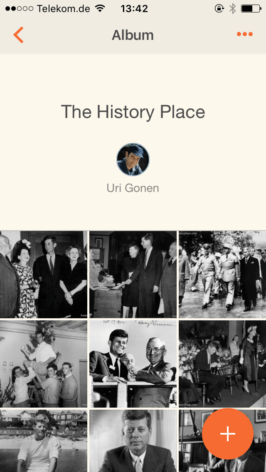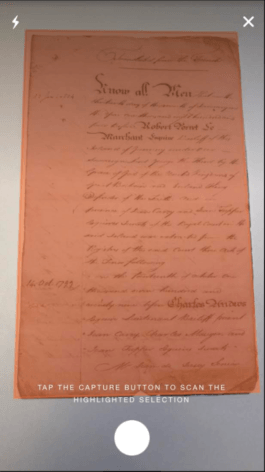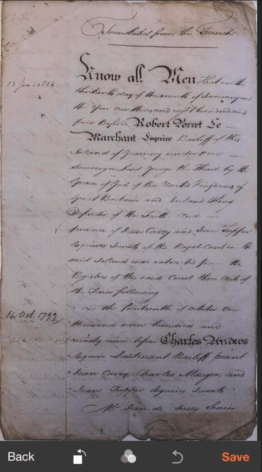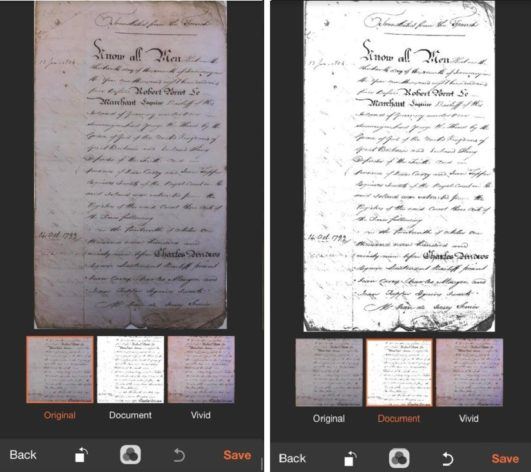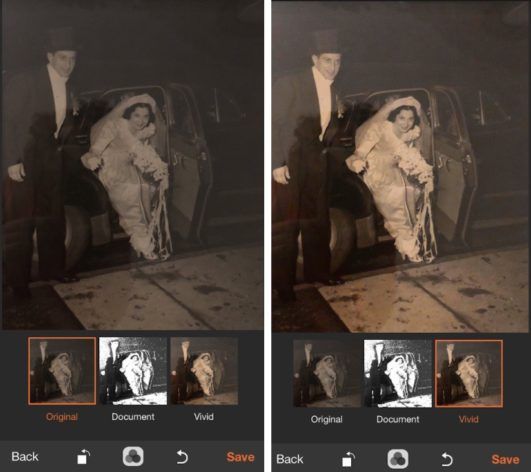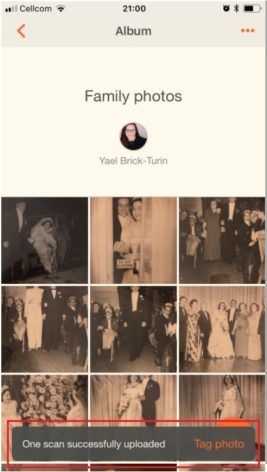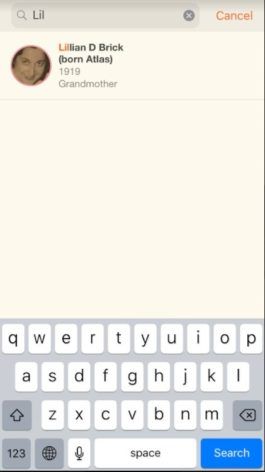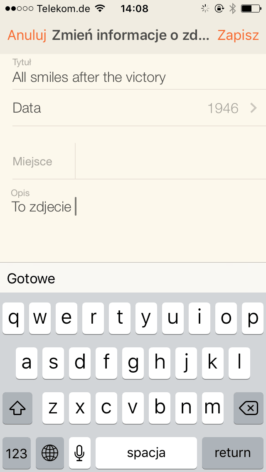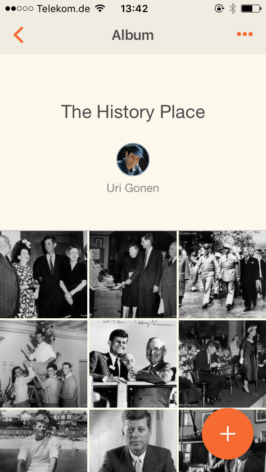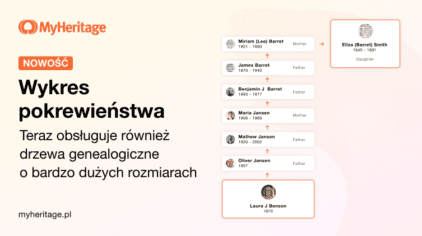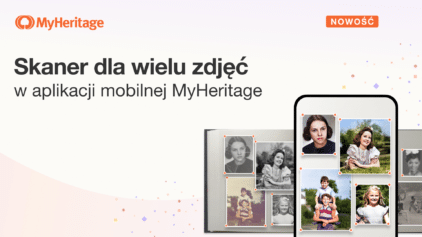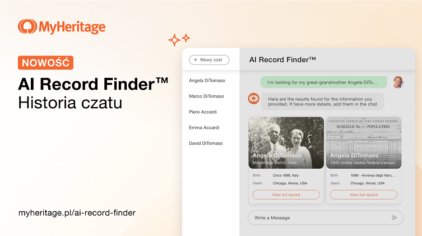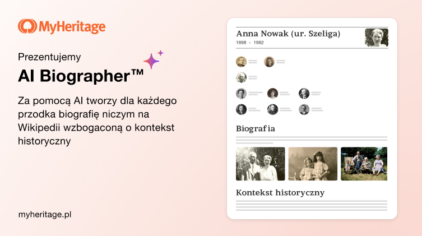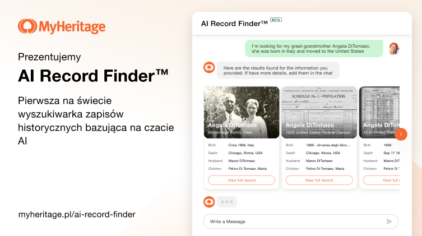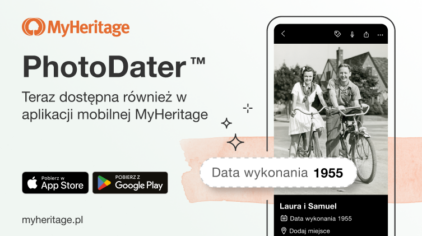Nowe funkcje aplikacji mobilnej: Skrzynka odbiorcza i skaner – część 2
- Od Katie
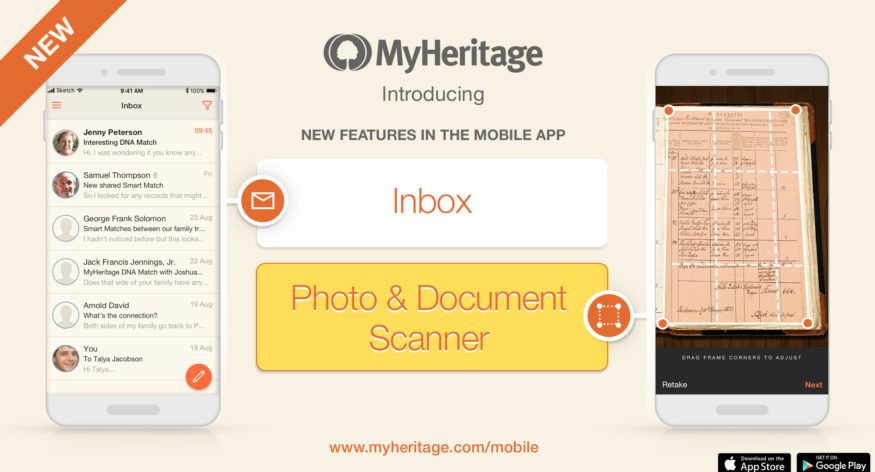
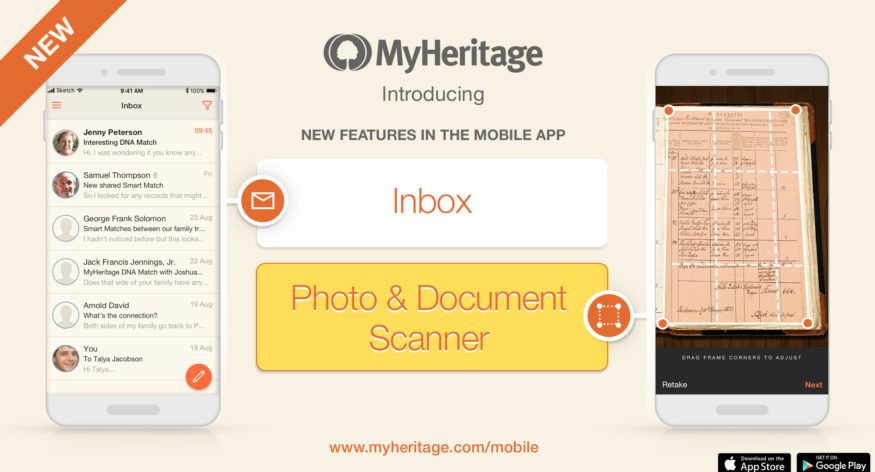
Ten wpis na blogu to druga część opisu naszych najnowszych funkcji w aplikacji mobilnej. W części pierwszej opisaliśmy funkcję skrzynki odbiorczej. W tym wpisie opowiemy Wam o funkcji Skaner.
Opis funkcji
Nowa funkcja Skaner w aplikacji mobilnej MyHeritage pozwala szybko i łatwo skanować dokumenty historyczne, a także drukowane zdjęcia ze starych (lub nie tak starych) albumów fotograficznych. Cokolwiek skanujesz w aplikacji, zostanie automatycznie przesłane na twoją rodzinna witrynę na MyHeritage. Skanowanie dokumentów i zdjęć w aplikacji zachowuje je w formie cyfrowej, chroniąc je przed fizycznymi uszkodzeniami i tworzy kopie zapasowe online, dzięki czemu nie ryzykujesz ich utraty. Pozwala również na oznaczanie pozycji z osobami z twojego drzewa genealogicznego w celu bardziej uporządkowanego prowadzenia rejestrów.
Dostęp do skanera
Przejdź do Skanera z menu głównego Twojej aplikacji mobilnej, pod zakładką Zdjęcia.
Możesz także wybrać „Zdjęcia” na ekranie głównym aplikacji.
Będąc już w sekcji zdjęć, kliknij na znak Plusa, w dolnym rogu.
Następnie Wybierz Skanuj Zdjęcia.
Trzeci sposób otwarcia skanera jest bezpośrednio z profilu drzewa: dotknij profilu; następnie dotknij znaku plus; i wybierz „Skanuj zdjęcia”, jak pokazano poniżej.
Korzystanie ze skanera
Po dotarciu do głównej strony skanera po prostu nakieruj telefon na zdjęcie i zeskanuj, tak jakbyś to robił zwyczajnie używając telefonu.
Skaner pokaże pomarańczową maskę nad zdjęciem lub dokumentem, który wykrył i automatycznie zrobi zdjęcie, jeśli ramka jest „stabilna”. Możesz także dotknąć przycisku przechwytywania, aby zrobić zdjęcie ręcznie. Stuknij ikonę błyskawicy w lewym górnym rogu, aby włączyć lub wyłączyć lampę błyskową.
Skaner spróbuje automatycznie wykryć rogi zdjęcia lub dokumentu. Naciśnij dowolny z rogów maski i przeciągnij go, aby wprowadzić żądane poprawki, i upewnij się, że zostanie uchwycone dokładnie, to co chcesz. Pojawi się krzyżyk, aby pomóc w powiększeniu dokładnie krawędzi obrazu.
Kiedy jesteś już zadowolony z efektu, wybierz „Dalej”. Jeśli nie jesteś usatysfakcjonowany, możesz kliknąć „Ponów” i zacząć od nowa.
Skaner automatycznie “wyprostuje” przechwycony obiekt. Następnie możesz obrócić obraz lub zastosować filtr przy użyciu ikon u dołu ekranu i nacisnąć „Zapisz” (po ang. Save)
Stuknij ikonę najbardziej na lewo, aby obrócić obraz, jeśli to konieczne. Dotknij obrazu pośrodku, aby zastosować filtr. Stuknij w ikonę najbardziej na prawo, aby przywrócić wszelkie wprowadzone zmiany. Jeśli jesteś zadowolony z wprowadzonych zmian, dotknij „Zapisz”.
Po zapisaniu zostaniesz automatycznie poproszony o oznaczenie zdjęcia tagiem. Jeśli zignorujesz komunikat, zniknie po kilku sekundach. Stuknij „Oznacz zdjęcie”, zanim zniknie, jeśli chcesz od razu rozpocząć tagowanie; możesz też oznaczyć później, jeśli wolisz (Oznacz zdjęcie po ang. Tag photo)
Wiele razy twarze będą identyfikowane automatycznie przez funkcję wykrywania twarzy aplikacji MyHeritage. Możesz także dotknąć ręcznie dowolnej twarzy, którą chcesz oznaczyć, która nie została automatycznie wykryta. Przeciągnij rogi ramki, aby lepiej dopasować twarz do obrazu, jeśli chcesz.
Na pasku wyszukiwania u góry ekranu zacznij wpisywać osobę z drzewa genealogicznego, którą chcesz oznaczyć na zdjęciu. Zostanie wyświetlona lista odpowiednich osób. Wybierz właściwą.
Oznacz (nazwa) pojawi się bezpośrednio na zdjęciu. Kontynuuj oznaczanie dodatkowych osób na obrazku lub dotknij „Zapisz”, aby zakończyć. Możesz później oznaczyć osoby w obrazie, aby powiązać je z ich profilami drzewa. Wystarczy dotknąć ikony „znacznika” w prawym górnym rogu dowolnego zdjęcia w albumie.
Obraz zostanie zapisany w albumie fotograficznym lub profilu w drzewie genealogicznym, z którego wywołano skaner. Aby dodać dodatkowe metadane dotyczące skanowanego obrazu, dotknij elipsy (…) w prawym górnym rogu ekranu i wybierz „Zmień informacje o zdjęciu” z menu, które się pojawi.
Wprowadź szczegółowe informacje o zdjęciu, takie jak tytuł, datę, miejsce i opis, a po zakończeniu wybierz „Zapisz”.
Powtarzaj tę czynność, aż zeskanujesz wszystkie dokumenty i / lub zdjęcia, które chcesz umieścić w danym albumie.
Podsumowanie
Nowa funkcja skanera jest idealna do skanowania starych zdjęć i dokumentów. Wielu z nas ma cenne i zniszczone stare rodzinne albumy fotograficzne w domu, czekając na digitalizację z każdym mijającym rokiem. Teraz możesz w końcu zająć się tym w nadchodzący weekend. Korzystanie ze skanera spowoduje przesłanie wszystkiego do serwisu MyHeritage, gdzie za jednym razem możesz łatwo powiązać zdjęcia i dokumenty z krewnymi w drzewie genealogicznym. Twoje cenne treści zostaną zarchiwizowane i będą mniej podatne na pożary, zalania lub starzenia w miarę upływu czasu, gdy zostaną uwiecznione cyfrowo.
Jeśli nie masz jeszcze aplikacji mobilnej MyHeritage, pobierz ją teraz, to nic nie kosztuje.
Ogłoszenie konkursu
Aby uczcić wydanie nowej funkcji Skanera, oferujemy trzem szczęśliwym ludziom szansę wygrania darmowej subskrypcji MyHeritage na okres jednego roku! Aby wygrać, wyślij nam specjalne zdjęcie lub dokument, który został zeskanowany przy użyciu nowej funkcji. Podczas przeglądania zeskanowanego dokumentu lub zdjęcia w aplikacji kliknij ikonę „Udostępnij”, a następnie wybierz aplikację e-mail z menu, które się pojawi.
Przesyłaj zeskanowany przedmiot i historię za jego pośrednictwem na adres katarzyna@myheritage.com do 5 maja 2018 roku, aby mieć szansę na wygraną. Wybrane zdjęcia opublikujemy na blogu!
Powodzenia!