Z radością przyjąłem w dniu 13 marca 2024 uzupełnienie nowych stron profilowych o zewnętrzne treści internetowe w zakładce „źródła”. Dziękuję!


Profil jest jedną z najczęściej oglądanych stron na MyHeritage i jedną z najważniejszych dla genealogów. Wiele użytkowników prosiło o dodanie dodatkowych możliwości do strony. Użytkownicy prosili, a my ich wysłuchaliśmy! Dlatego dziś z dumą przedstawiamy rezultat: zupełnie nowe strony profilowe. Jest to zupełnie nowe doświadczenie, które jest czymś więcej niż tylko pojedynczą stroną; jest to scentralizowane centrum wszystkiego, co wiadomo o danej osobie.
To znaczące ulepszenie oferuje bardziej uporządkowany układ i ciekawe funkcje, które pomogą Ci zmaksymalizować liczbę odkryć dotyczących Twoich przodków i krewnych. Ponadto dodaliśmy też funkcję Wskazówek, która jest unikalnym i bardzo przydatnym sposobem prezentowania nowych szczegółów dotyczących dopasowań w kontekście indywidualnego profilu. Strony profilu pozostają bezpłatne i są teraz bardziej przydatne niż kiedykolwiek!
Nowe strony profilu są dostępne na stronie MyHeritage na komputerach stacjonarnych. Niedługo dodamy Podpowiedzi również do aplikacji mobilnej MyHeritage.
Pragniemy podziękować całemu zespołowi MyHeritage, który zaprojektował nowe strony profilowe. Specjalne podziękowania kierujemy dla Uri’ego Gonena, który odegrał decydującą i kluczową rolę w stworzeniu wizji tego projektu i doprowadzeniu go do skutku.
Dostęp do stron profilu
Możesz przejść do stron profilowych z wielu miejsc w witrynie MyHeritage, w tym z różnych widoków drzewa genealogicznego, sekcji Odkryć, Moich zdjęć, podczas przeglądania dopasowań DNA i Smart Matches™, i nie tylko. Poniżej prezentujemy przykłady dwóch najpopularniejszych z nich.
Aby uzyskać dostęp do profilu osoby z drzewa genealogicznego, przejdź do swojego drzewa i kliknij imię osoby, którą chcesz zbadać. Spowoduje to otwarcie lewego panelu drzewa. Kliknij ikonę „Profil” w lewym panelu, zaznaczoną poniżej na czerwono.
Jeśli znajdziesz interesujący Cię profil podczas szukania w wyszukiwarce rekordów historycznych MyHeritage, strona wpisu będzie zawierała link do wyświetlenia strony profilu w pochodzącym drzewie genealogicznym, jak zaznaczono na czerwono w poniższym przykładzie.
Opis strony profilu
Nowe strony profilowe są pełne przydatnych funkcji, co pozwala przeglądać istniejące informacje o osobie, dodawać lub edytować nowe szczegóły bezpośrednio na stronie, badać osobę i wiele więcej. Lista funkcji jest bardzo długa, a ten post zawiera najważniejsze z nich. Zachęcamy do odwiedzenia swojego drzewa, otwarcia nowych stron profilu i rozpoczęcia odkrywania!
Nowy profil jest implementowany jako kilka zakładek. Gdy obok zakładki pojawia się liczba, oznacza to obecność informacji; innymi słowy, od razu widać, że ta zakładka zawiera przydatne informacje.
Górna część strony pozostaje taka sama niezależnie od tego, na której zakładce się znajdujesz. Wyświetla ona najważniejsze informacje o danej osobie i udostępnia kilka przydatnych przycisków do jej dalszego badania, wyświetlania w jednym z widoków drzewa genealogicznego i edytowania profilu.
Pod imieniem i nazwiskiem danej osoby widoczne jest jej pokrewieństwo. Oprócz pokrewieństwa znajdują się ikony wskazujące, czy dana osoba jest krewnym, a kolorowe oznaczenia wskazują, do której gałęzi rodziny należy dana osoba. Po kliknięciu na relację otwiera się diagram relacji; pokazuje on dokładną ścieżkę, przez którą dana osoba jest spokrewniona. Pod związkiem znajdują się fakty dotyczące narodzin i śmierci danej osoby, w tym daty i miejsca, a także miejsce jej pochówku.
W górnej części tej sekcji wyświetlanych jest kilka przycisków. „Wyszukaj tę osobę” umożliwia wyszukanie tej osoby w wyszukiwarce wpisów historycznych MyHeritage.
„Widok drzewa” powoduje otwarcie domyślnego widoku drzewa genealogicznego, pokazującego tę osobę w drzewie. Jeśli użytkownik chce otworzyć jeden z innych widoków drzewa genealogicznego, należy kliknąć strzałkę, aby otworzyć menu i wybrać widok drzewa genealogicznego, który ma zostać użyty.
„Edytuj profil” powoduje otwarcie wyskakującego okna, w którym można szybko edytować istotne szczegóły dotyczące danej osoby. W celu bardziej szczegółowej edycji profilu należy kliknąć strzałkę obok opcji „Edytuj profil” i wybrać z menu opcję „Edytuj pełny profil”. Nastąpi przejście do strony pełnej edycji profilu.
Ikonka z trzema kropkami otwiera menu „Więcej” z dodatkowymi funkcjami do zarządzania profilem danej osoby. Dostępne są wszystkie funkcje, które do tej pory były możliwe tylko w lewym panelu drzewa genealogicznego. Można połączyć profil z istniejącą osobą w drzewie (np. rodzicem z innej gałęzi), usunąć połączenie, dodać rodziców adopcyjnych lub zastępczych lub usunąć tę osobę z drzewa. Można również uzyskać dostęp do ustawień drzewa genealogicznego.
Kliknij ikonę lupy w prawym górnym rogu sekcji na górze, aby otworzyć pole wyszukiwania, w którym można wpisać imię i nazwisko dowolnej osoby, którą chcesz wyszukać w drzewie genealogicznym. Po kliknięciu ikony listy po prawej stronie wyświetli się lista ostatnio odwiedzanych profili, które możesz chcieć wyświetlić.
Zakładka szczegółów
Zakładka szczegółów jest domyślnie otwierana i jest ona najważniejsza, ale pozostałe zakładki są również bardzo przydatne.
Zakładka szczegółów zawiera główne wydarzenia z życia danej osoby w sekcji „Fakty”. Te życiowe wydarzenia to między innymi narodziny, małżeństwo, narodziny dzieci, imigracja, miejsce zamieszkania i inne. Kliknij przycisk „Dodaj”, aby dodać więcej faktów do profilu. Możesz kliknąć dowolny wiersz, aby edytować wyświetlane w nim informacje, lub kliknąć imię dowolnego krewnego na stronie, aby odwiedzić jego profil.
Jeśli nie chcesz wyświetlać wydarzeń z życia dzieci danej osoby, kliknij ikonę filtra i odznacz pole (zaznaczone poniżej na czerwono).
Wszystkie zapisane wpisy historyczne na temat danej osoby pojawiają się po prawej stronie (zaznaczone poniżej na czerwono). Mogą być to potwierdzone wpisy dopasowania lub wpisy, które wcześniej zostały znalezione w wyszukiwarce rekordów historycznych MyHeritage i zapisane w drzewie. Są to źródła informacji, które pojawiają się w profilu danej osoby.
Pod zapisanymi wpisami znajduje się lista członków najbliższej rodziny (zaznaczonych poniżej na zielono).
Jeśli funkcja sprawdzania spójności zidentyfikowała jakiekolwiek niespójności w profilu, pojawią się one poniżej sekcji Fakty. Jeżeli taka sekcja nie zostanie wyświetlona, oznacza to, że nie znaleziono żadnych niespójności.
W sekcji „Przebieg życia” na dole strony znajduje się interaktywna mapa, na której zaznaczone są miejsca, w których miały miejsce wydarzenia życiowe danej osoby. Po kliknięciu dowolnej pinezki na mapie można wyświetlić szczegóły wydarzeń życiowych, które miały miejsce w tej lokalizacji. W celu edycji wydarzenia lub dodania dodatkowych szczegółów, kliknij pinezkę na mapie, najedź kursorem na fakt, który chcesz edytować, a następnie kliknij ikonę ołówka.
Przedstawiamy wskazówki
Wskazówki są ważnym i przydatnym nowym dodatkiem do stron profilu i pojawiają się w zakładce Szczegółów, gdy tylko są dostępne.
Inteligentne dopasowania MyHeritage™ oraz technologie Record Matching pozwalają odkryć cenne nowe informacje o osobach w Twoim drzewie genealogicznym poprzez dopasowanie Twojego drzewa genealogicznego do miliardów historycznych rekordów i milionów innych drzew genealogicznych. Jednak zarządzanie Smart Matches™ i Record Matches może być przytłaczające i czasochłonne. Zwykle oferują one wiele nowych szczegółów, ale jeśli nie przejrzysz ich jeden po drugim, istnieje szansa, że przegapisz ważne wskazówki, które pomogą Ci dotrzeć do kolejnego przełomowego odkrycia dotyczącego osoby, na której najbardziej Ci zależy. Wskazówki pokonują to wyzwanie, biorąc nowe informacje dostarczone przez istniejące dopasowania i wyświetlając je w kontekście, bezpośrednio w profilu, i podkreślając dokładnie, jakie nowe informacje te dopasowania mogą dodać do twojego drzewa genealogicznego.
Wskazówki opierają się na tej samej technologii dopasowywania, którą znasz ze Smart Matches™ i Record Matches, ale łączą ją w nowy sposób, który koncentruje się na nowych informacjach, których nie posiadasz, dla osoby, której profil właśnie przeglądasz. Wskazówki wyświetlają dostępne dopasowania i mogą wzbogacić drzewo genealogiczne na trzy bardzo ważne sposoby: dodając bardziej kompletne wydarzenia życiowe, bardziej kompletne szczegóły wydarzeń życiowych już wymienionych w drzewie, takie jak miejsce urodzenia lub data urodzenia, lub ujawniając nowych krewnych.
Na poniższym przykładzie możesz zobaczyć wskazówkę pokazującą, że MyHeritage znalazł bardziej kompletną datę urodzenia, zaznaczoną na czerwono.
Kliknij dowolną Wskazówkę, aby ją sprawdzić. Otworzy się panel po prawej stronie strony. Nowe informacje są wyróżnione w panelu podpowiedzi, podobnie jak na stronie. W panelu wyświetlane są również źródła, na których oparta jest podpowiedź. Możesz przewinąć panel w dół, aby zobaczyć porównanie informacji z twojego drzewa genealogicznego i informacji z pasującego drzewa genealogicznego lub rekordu historycznego.
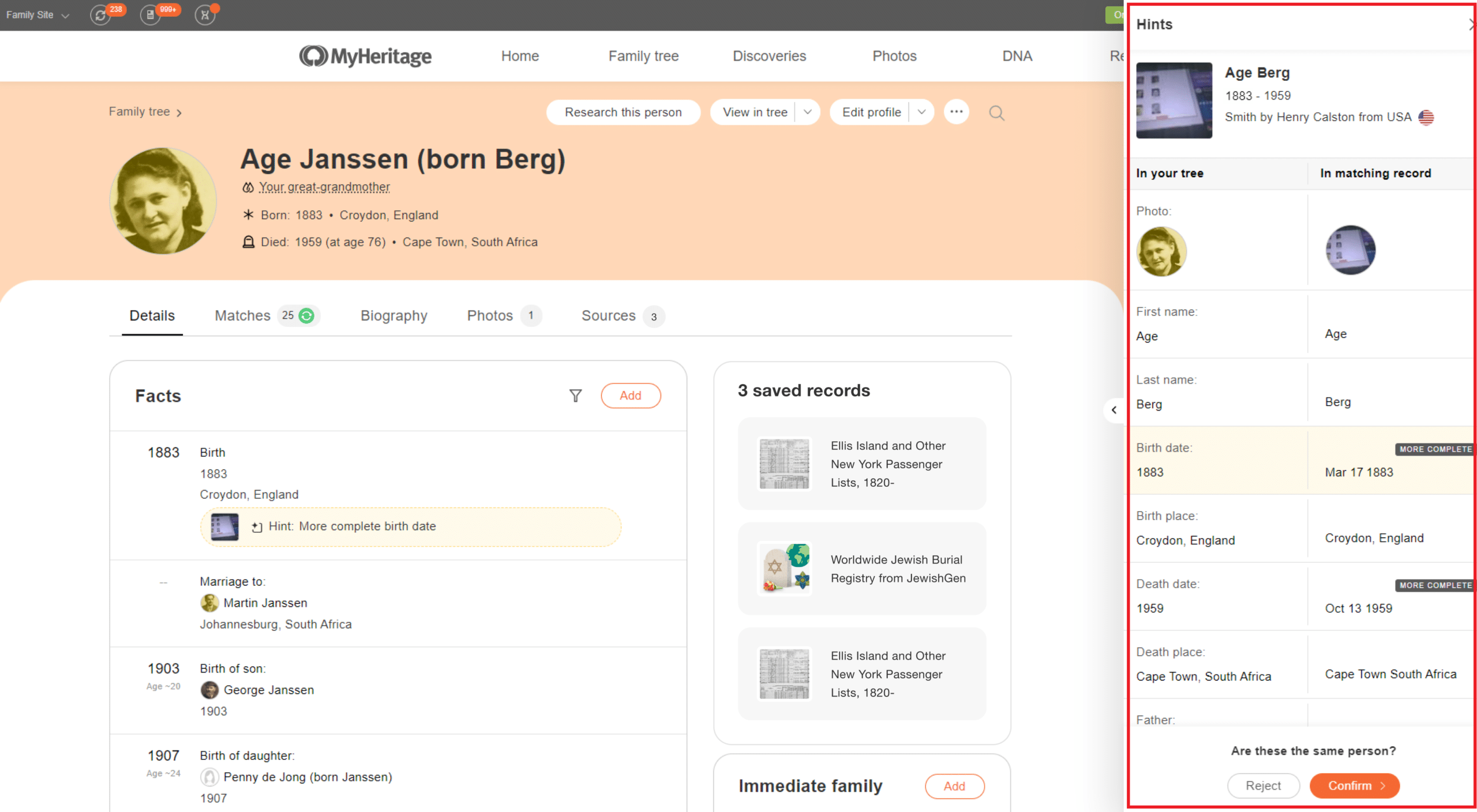
Panel wskazówek umożliwia przeglądanie informacji i zapisywanie ich w drzewie (kliknij, aby powiększyć)
Informacje uzyskane ze Wskazówek są podświetlone na żółto, ale czasami w dopasowaniu znajduje się więcej informacji, które mogą pomóc wzbogacić drzewo. W przykładzie powyżej dopasowanie zapewnia również bardziej kompletną datę śmierci.
Jeśli uważasz, że zgodność jest prawidłowa, kliknij pomarańczowy przycisk w celu jej potwierdzenia. Po uzyskaniu potwierdzenia możesz wyodrębnić informacje i zapisać je w swoim drzewie genealogicznym. Na początku pobieranie szczegółów i zapisywanie ich w drzewie odbywa się z tradycyjnych stron „Przejrzyj dopasowanie”, ale wkrótce dodamy możliwość pobierania informacji z Podpowiedzi w panelu po prawej stronie na stronach profilu. Aby wyświetlić nowe informacje dostarczone przez Wskazówki, potwierdzić je, wyodrębnić informacje i zapisać je w swoim drzewie, wymagana jest subskrypcja.
Na poniższym przykładzie pokazano podpowiedzi, które mogą dodać nowych krewnych do drzewa genealogicznego.
Kliknij jedną ze Wskazówek, aby otworzyć panel i wyświetlić nowe informacje ze Wskazówki. Na tym przykładzie podpowiedź ujawnia rodziców, których brakuje w bieżącym drzewie genealogicznym.
Podczas przeglądania nowych stron profilowych i przeglądania profili różnych przodków i krewnych szybko zauważysz, że Wskazówki są bardzo przydatne i możesz z nich korzystać bez konieczności opuszczania strony i przechodzenia do innego obszaru witryny. Jeśli wolisz widzieć tylko niektóre rodzaje podpowiedzi lub całkowicie je wyłączyć, możesz to zrobić, klikając ikonę trzech kropek u góry strony, a następnie wybierając „Ustawienia”, co otworzy panel ustawień.
Po wybraniu swoich preferencji kliknij przycisk „Zastosuj”. Zmiany wprowadzone w panelu Ustawienia spowodują również zmianę ustawień w drzewie genealogicznym.
Zakładka dopasowań
Ta zakładka pokazuje wszystkie oczekujące dopasowania wpisów typu Record Matches i Smart Matches™ dla tej osoby.
Dopasowania można przeglądać bez potrzeby opuszczania strony. Po kliknięciu przycisku „Sprawdź” obok dowolnego dopasowania otworzy się panel po prawej stronie, w którym wyświetlane jest porównanie danych z profilu i informacji z dopasowania. Jeśli dopasowanie wydaje się prawidłowe, potwierdź je, klikając przycisk „Potwierdź”. Po potwierdzeniu wyodrębnij informacje do swojego drzewa.
W celu uzyskania szerszego widoku panelu przeglądu dopasowań kliknij strzałkę zaznaczoną poniżej na zielono.
Zakładka biografii
Zakładka Biografii to miejsce, w którym można celebrować i upamiętniać życie danej osoby, wykraczając poza suche fakty. Na samej górze strony, za pomocą jednego kliknięcia, można wygenerować Biografię AI™, która stworzy wysokiej jakości biografię danej osoby. Wyniki oparte będą na informacjach z drzewa genealogicznego, pasujących drzewach genealogicznych i zapisach historycznych, a także wzbogacone za pomocą sztucznej inteligencji o kontekst historyczny i pochodzenie nazwiska.
Jeśli dla danej osoby utworzono biografię AI Biography™, zostanie ona tutaj wyświetlona.
Poniżej znajduje się sekcja życiorysu, która jest automatycznie generowana przez MyHeritage na podstawie informacji o tej osobie w drzewie genealogicznym. Jest ona mniej obszerna niż Biografia AI™, ale jest ona bardzo przydatna, ponieważ jest zawsze wypełniona. Sekcje Biografia AI™ i Życiorys są dostępne tylko dla zmarłych osób. W dalszej części strony, w sekcji „Notatki biograficzne”, możesz dodać własne notatki na temat życia danej osoby, aby jeszcze bardziej wzbogacić jej historię. Dzięki temu masz pełną kontrolę nad tekstem, podczas gdy sekcje AI Biography™ i Życiorysu są wypełniane automatycznie i nie można ich edytować.
Zakładka zdjęć
Zakładka zdjęć wyświetla wszystkie oznaczone zdjęcia danej osoby. Po kliknięciu dowolnego zdjęcia można otworzyć jego stronę i wyświetlić je w większym rozmiarze. Wyświetlone zostanie również więcej szczegółów na temat zdjęcia, na przykład gdzie i kiedy zostało zrobione, a także dodatkowe oznaczone osoby, które się na nim znajdują.
Kliknij przycisk „Dodaj zdjęcia” w prawym górnym rogu, żeby dodać więcej zdjęć, na których pojawia się ta osoba.
Jeśli posiadasz zdjęcia, których jeszcze nie oznaczyłeś, możesz łatwo oznaczyć osoby, które się na nich znajdują za pomocą Oznacznik zdjęć, darmowej funkcji na MyHeritage, która umożliwia oznaczanie wszystkich zdjęć danej osoby za pomocą jednego kliknięcia. Jeżeli jeszcze nie zdarzyło Ci się skorzystać z Photo Tagger, najedź kursorem na „Zdjęcia” w menu głównym i wybierz „Oznacznik zdjęć”, aby rozpocząć. Możesz również odwiedzić sekcję „Moje zdjęcia” na swojej stronie rodzinnej, aby wyświetlić wszystkie sugestie dotyczące oznaczania zdjęć.
Zakładka źródeł
Zakładka Źródeł zawiera listę wszystkich cytowanych źródeł dla szczegółów, które zostały pobrane z dopasowań i zapisane w drzewie lub dodane niezależnie. Pełni ona funkcję bibliografii, dzięki czemu będziesz dokładnie wiedzieć, skąd pochodzą wszystkie informacje zawarte w profilu.
Zakładka DNA
Jeśli przeglądasz swój własny profil na MyHeritage i już wykonałeś test DNA MyHeritage lub przesłałeś swoje dane DNA do MyHeritage – lub jeśli odwiedzasz profil krewnego z Twojego drzewa genealogicznego, który to zrobił i zarządzasz jego zestawem DNA, pojawi się zakładka DNA. Z tej zakładki użytkownik może zarządzać wszystkimi zestawami DNA powiązanymi z jego kontem. Jeśli którykolwiek z zarządzanych zestawów DNA ma wyniki, możesz kliknąć, aby je wyświetlić.
Profile użytkowników MyHeritage
Nowe strony profilów mają również tryb wyświetlania informacji o członku MyHeritage. Użytkownik może odwiedzić stronę profilu członka, kiedy zwróci się z prośbą o członkostwo w swojej witrynie rodzinnej lub gdy ten członek jest Twoim odpowiednikiem DNA i chcesz dowiedzieć się o nim więcej.
W trybie, w którym strony nowego profilu wyświetlają informacje o członku MyHeritage, nie ma żadnych zakładek:
Przeglądając profil członka MyHeritage, górna sekcja poinformuje Cię o jego przybliżonym wieku, z jakiego kraju pochodzi, kiedy dołączył do MyHeritage i kiedy ostatnio odwiedził stronę. Jeżeli członek jest Twoim odpowiednikiem DNA, możesz chcieć się z nim skontaktować. Znajomość daty ostatniej wizyty na MyHeritage jest przydatna, ponieważ jeśli ostatnia wizyta miała miejsce niedawno, istnieje większa szansa, że ten członek odpowie, jeśli się z nim skontaktujesz. Jeśli nie, to znaczy, że członek jest nieaktywny i jest mniej prawdopodobne, że odpowie.
Sekcja członkostwa witryny zawiera listę wszystkich witryn rodzinnych, w których dana osoba jest członkiem, uszeregowanych w kolejności od najczęściej do najrzadziej odwiedzanych. Można zobaczyć nazwę każdej witryny i datę dołączenia do niej, co może wskazywać na inne witryny, które mogą być dla Ciebie interesujące.
Profil może należeć do osoby w Twoim drzewie genealogicznym, która jest również członkiem MyHeritage. Wtedy wszystkie zakładki są dostępne, ale dodatkowe informacje o członku są wyświetlane w górnej sekcji i w sekcji „Członkostwo w witrynie”.
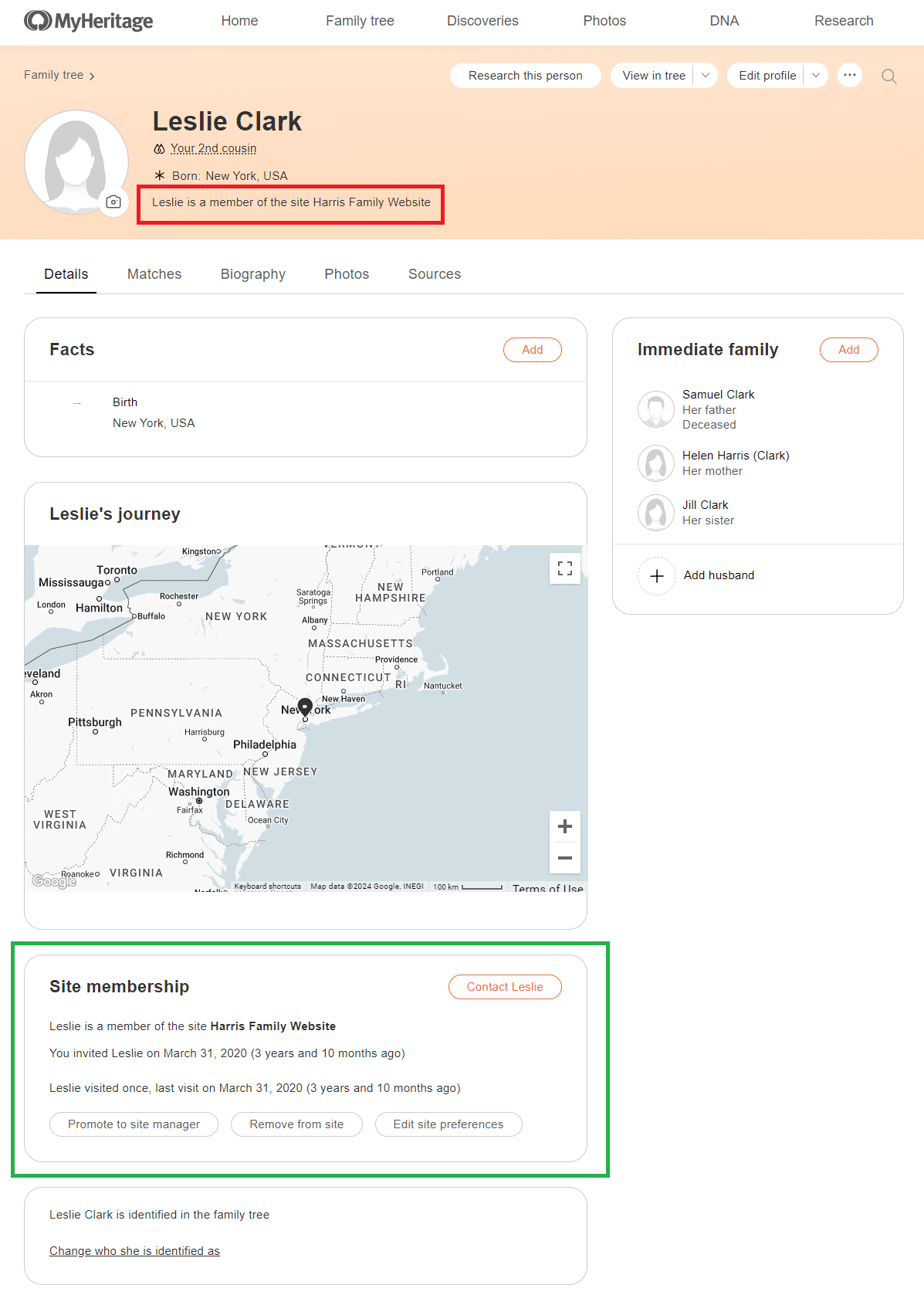
Nowe strony profilu – członkowie witryny, którzy są też osobami w drzewie genealogicznym(kliknij, aby powiększyć)
Dalsze udoskonalenia
Dalsze udoskonalenia na nowych stronach profilowych są już w drodze. Należą do nich możliwość wyodrębniania informacji z dopasowań i zapisywania informacji w swoim drzewie bez opuszczania stron profilu. Nowa funkcja Wskazówek zostanie dodana bezpośrednio do drzewa genealogicznego i aplikacji mobilnej MyHeritage, a my być może dodamy kolejne ulepszenia, na przykład możliwość wyświetlania sugestii dotyczących oznaczania zdjęć w zakładce Zdjęcia.
Podsumowanie
W MyHeritage dokładamy wszelkich starań, aby rozwijać produkty i funkcje, które przynoszą wartość miłośnikom historii rodziny i pomagają im przenieść badania nad historią rodziny na wyższy poziom. Nowe strony profilu są tego przykładem. Z przyjemnością dzielimy się tą zaktualizowaną wersją ze społecznością genealogiczną i mamy nadzieję, że okaże się ona przydatna i przyjemna.

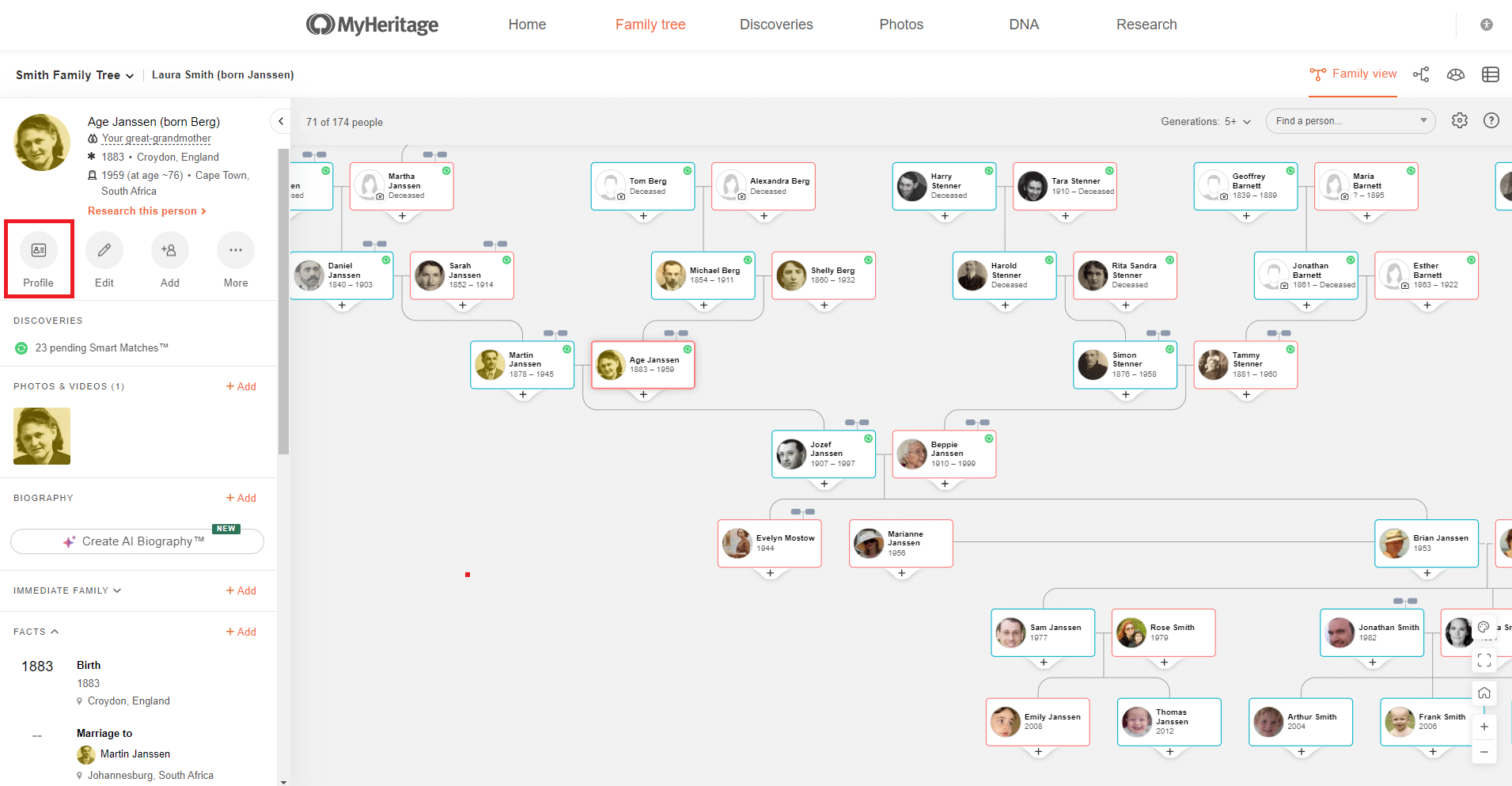
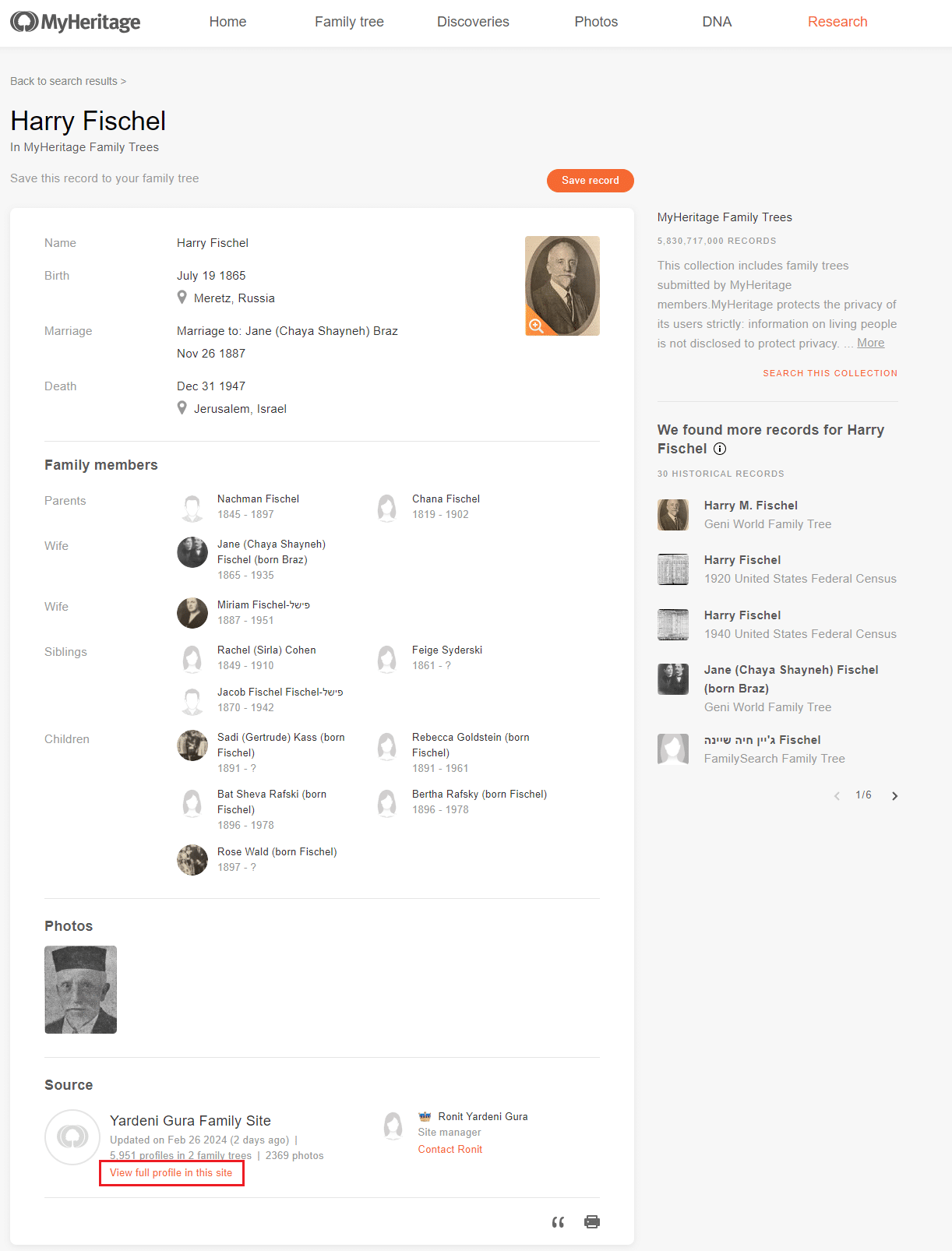


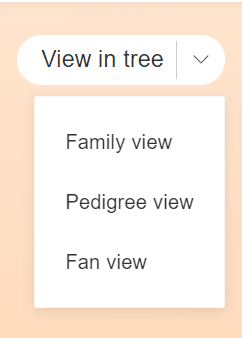

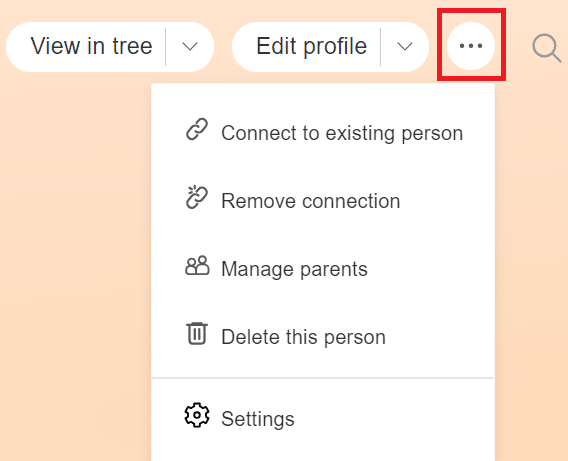


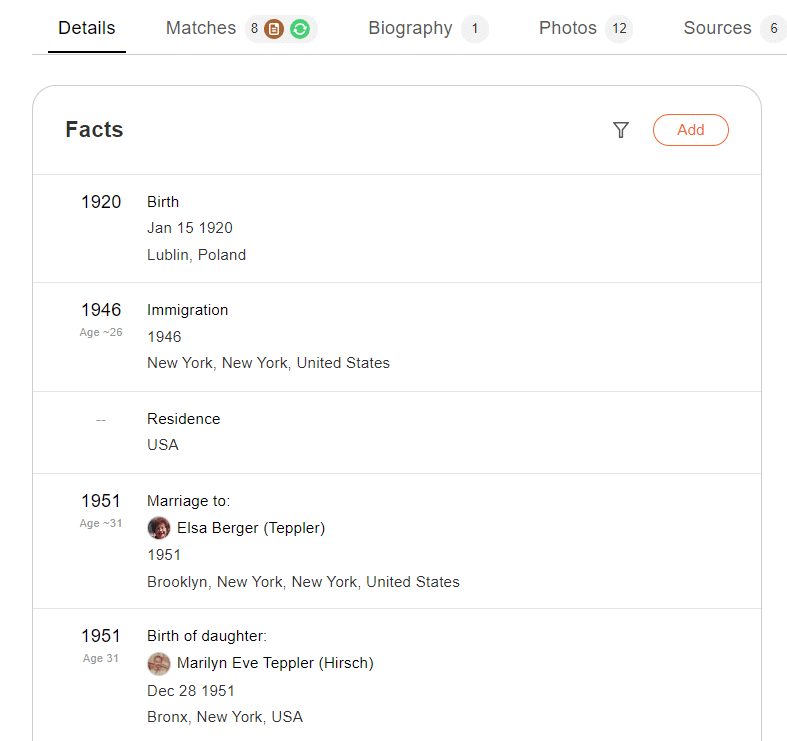

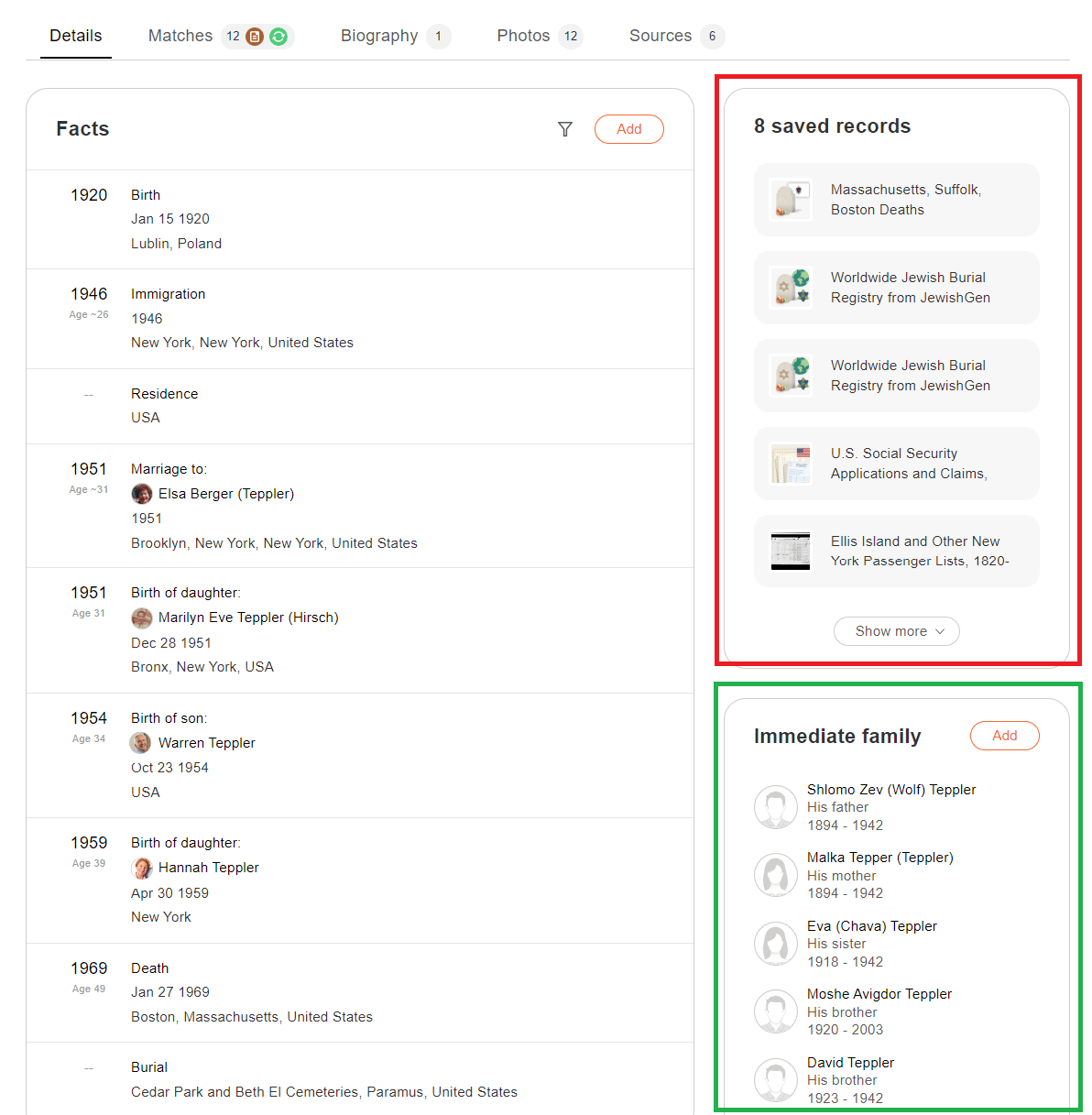
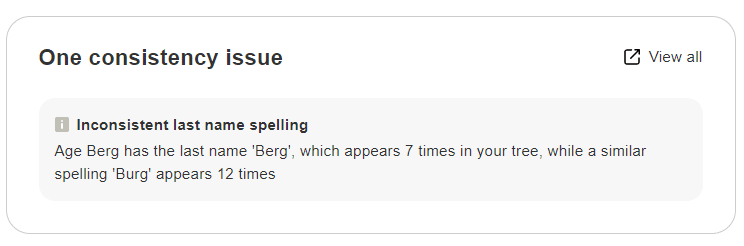

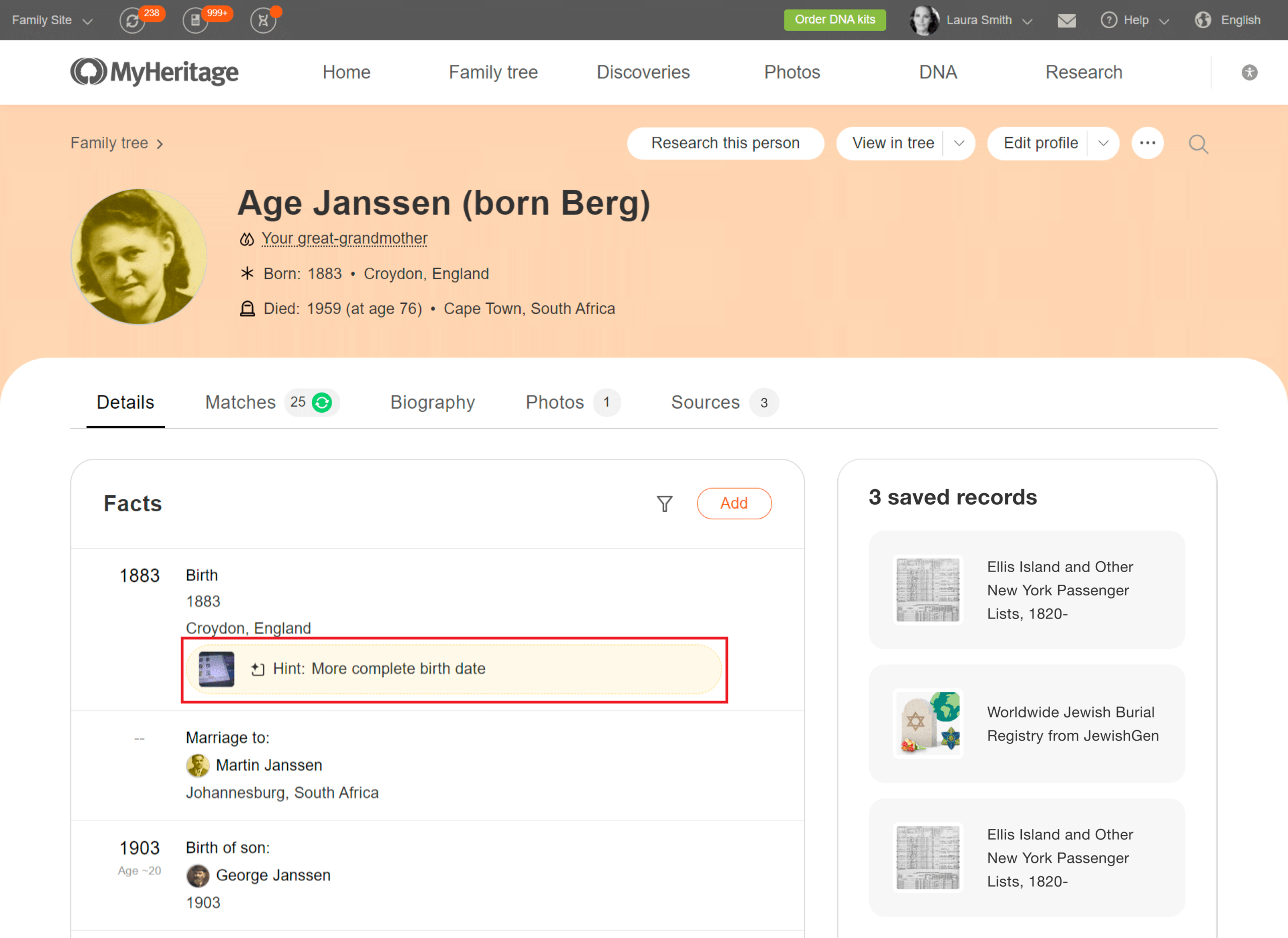
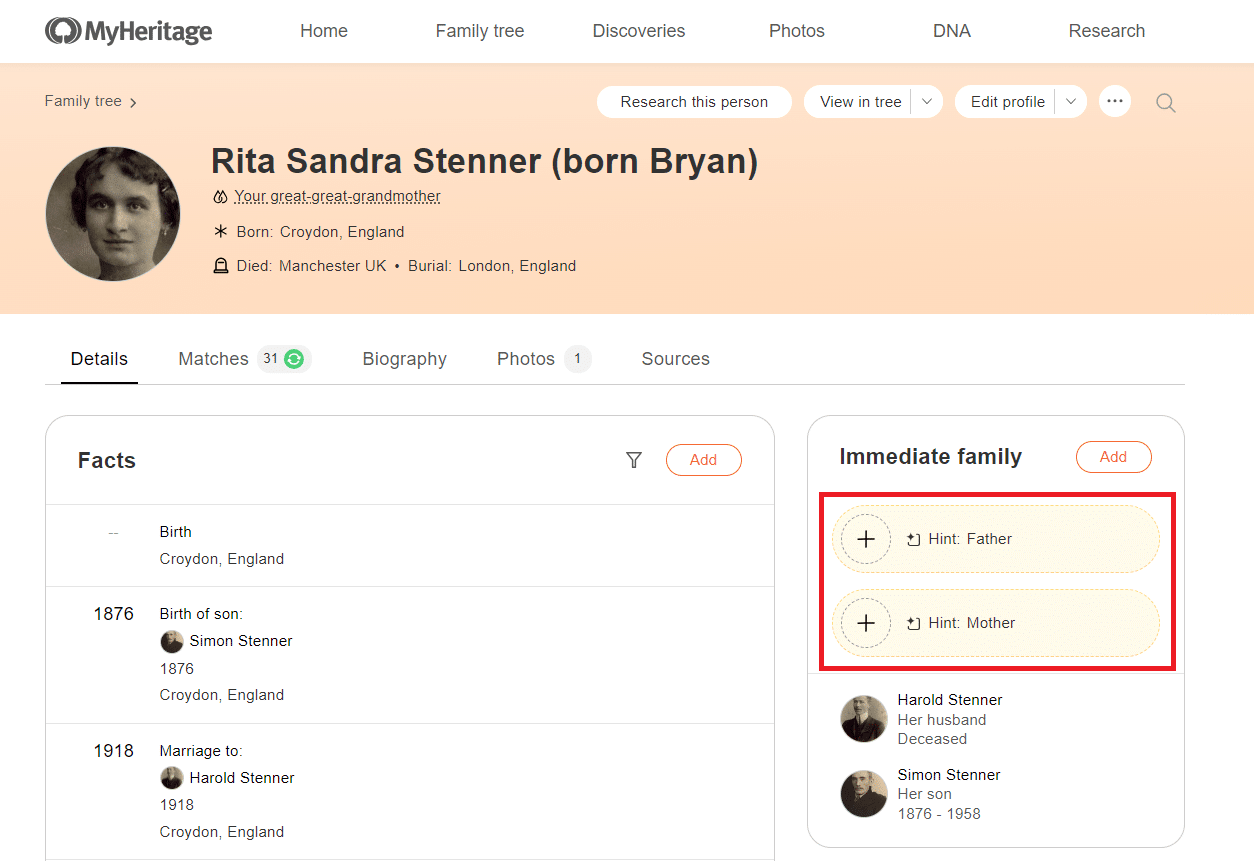
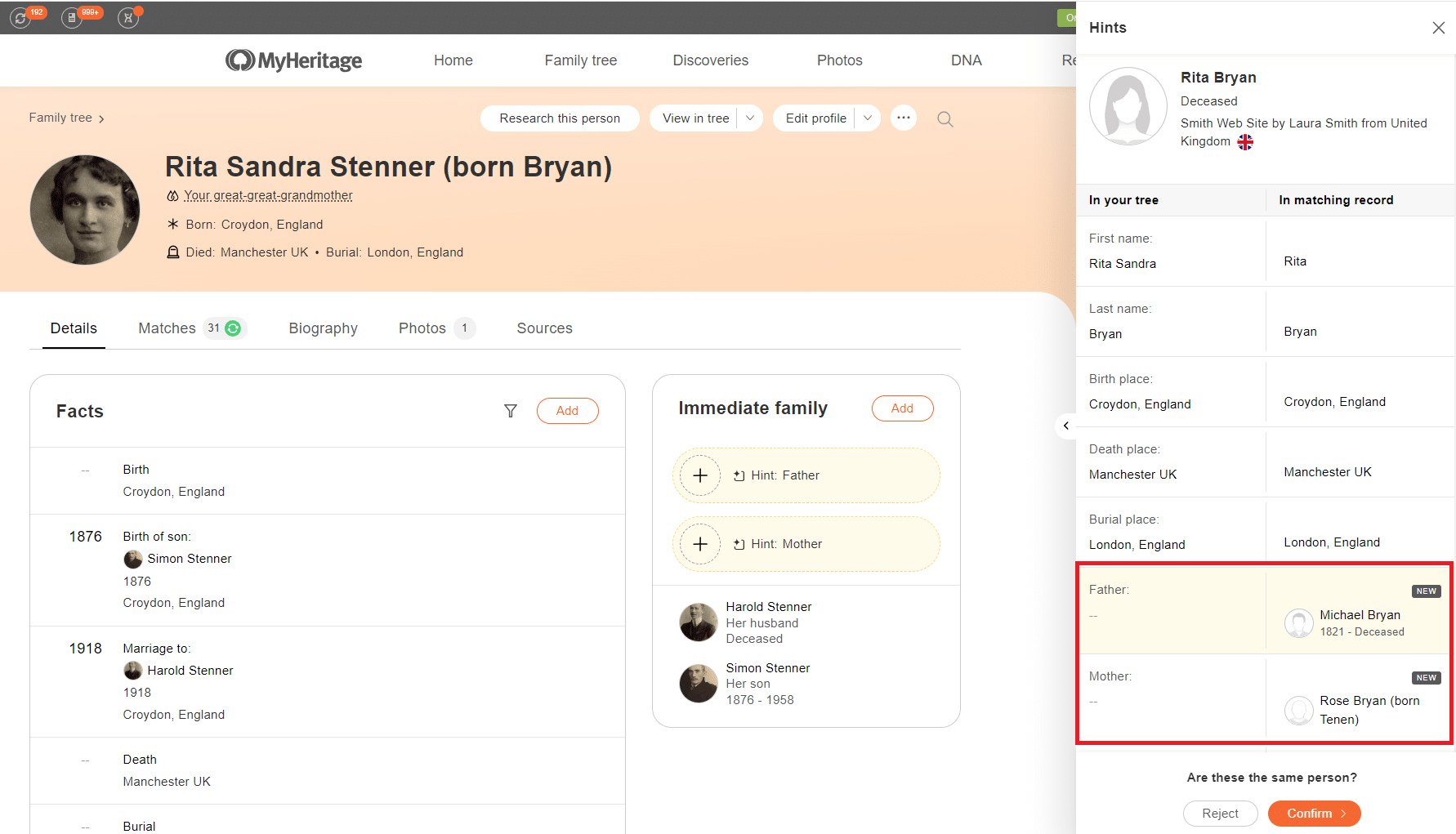
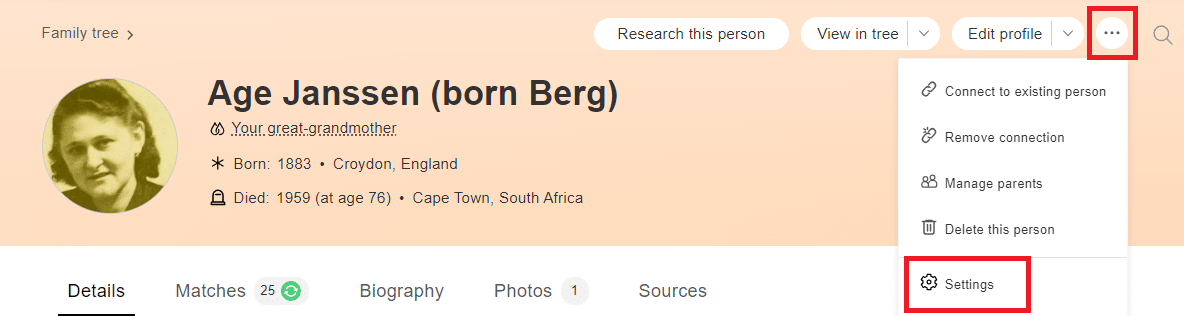
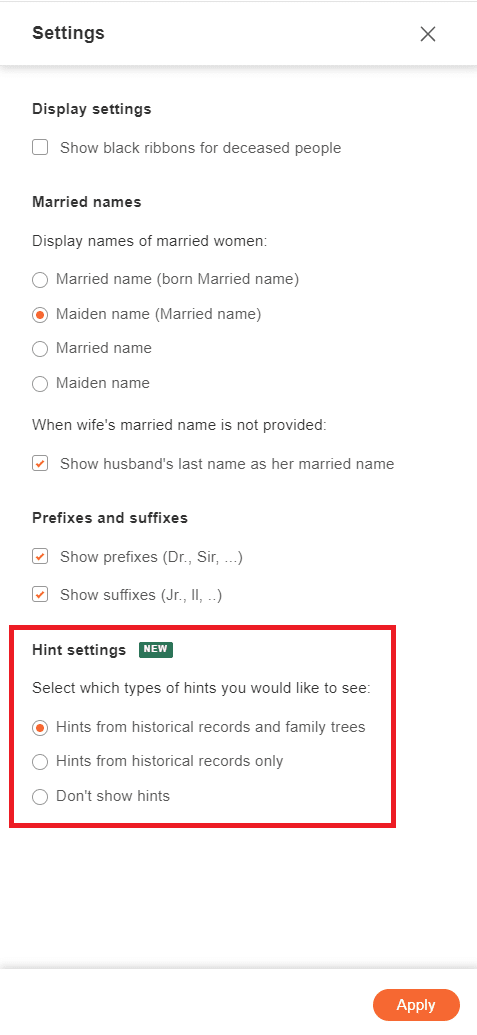
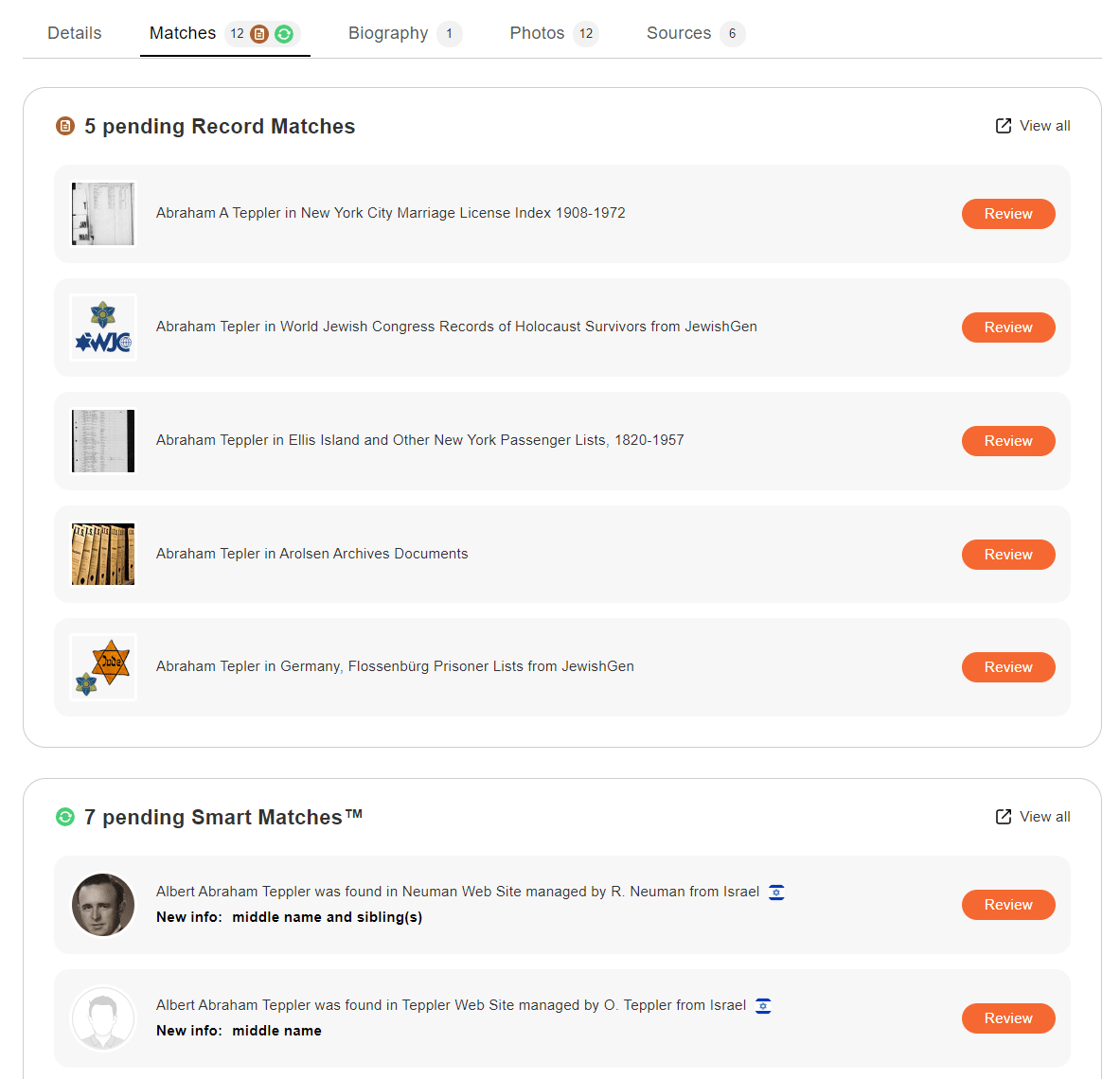
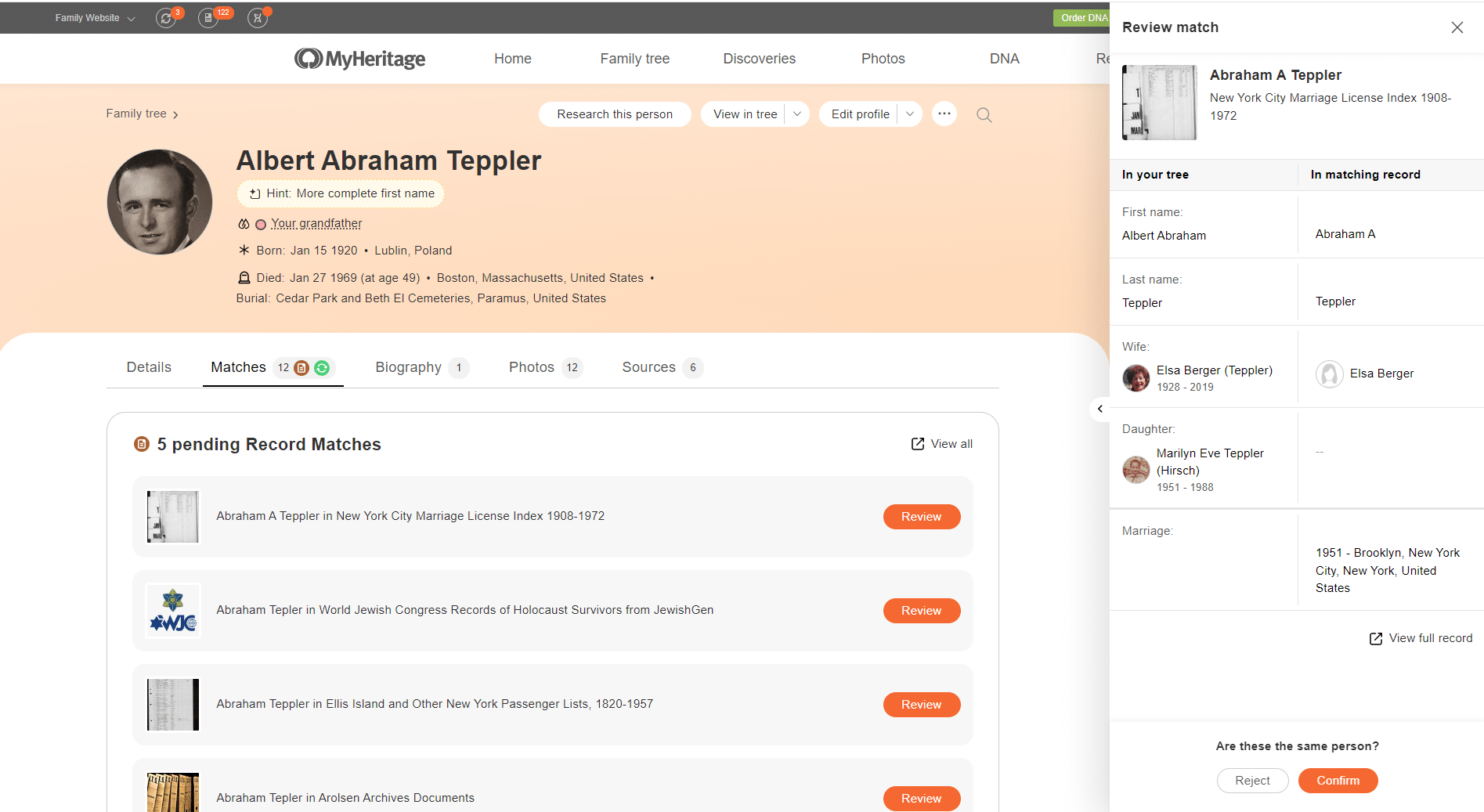
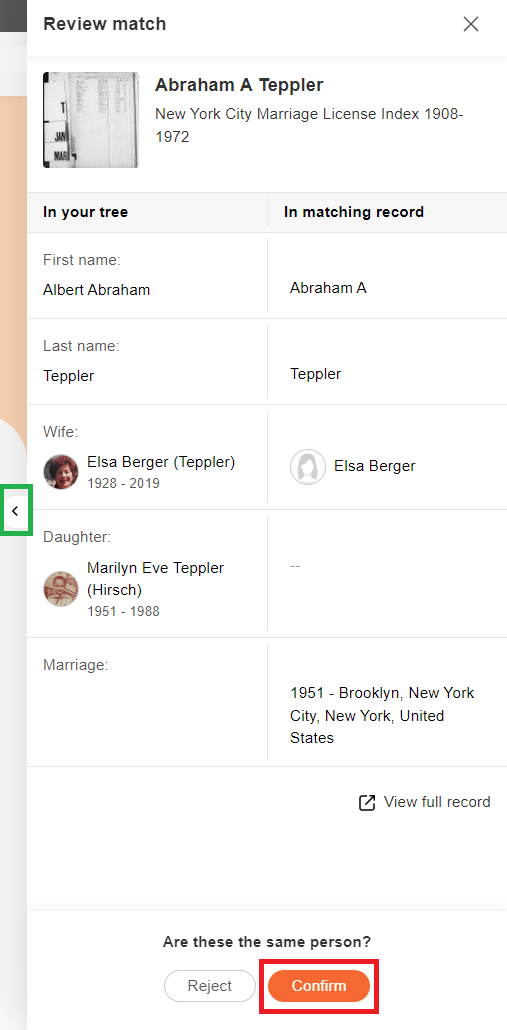
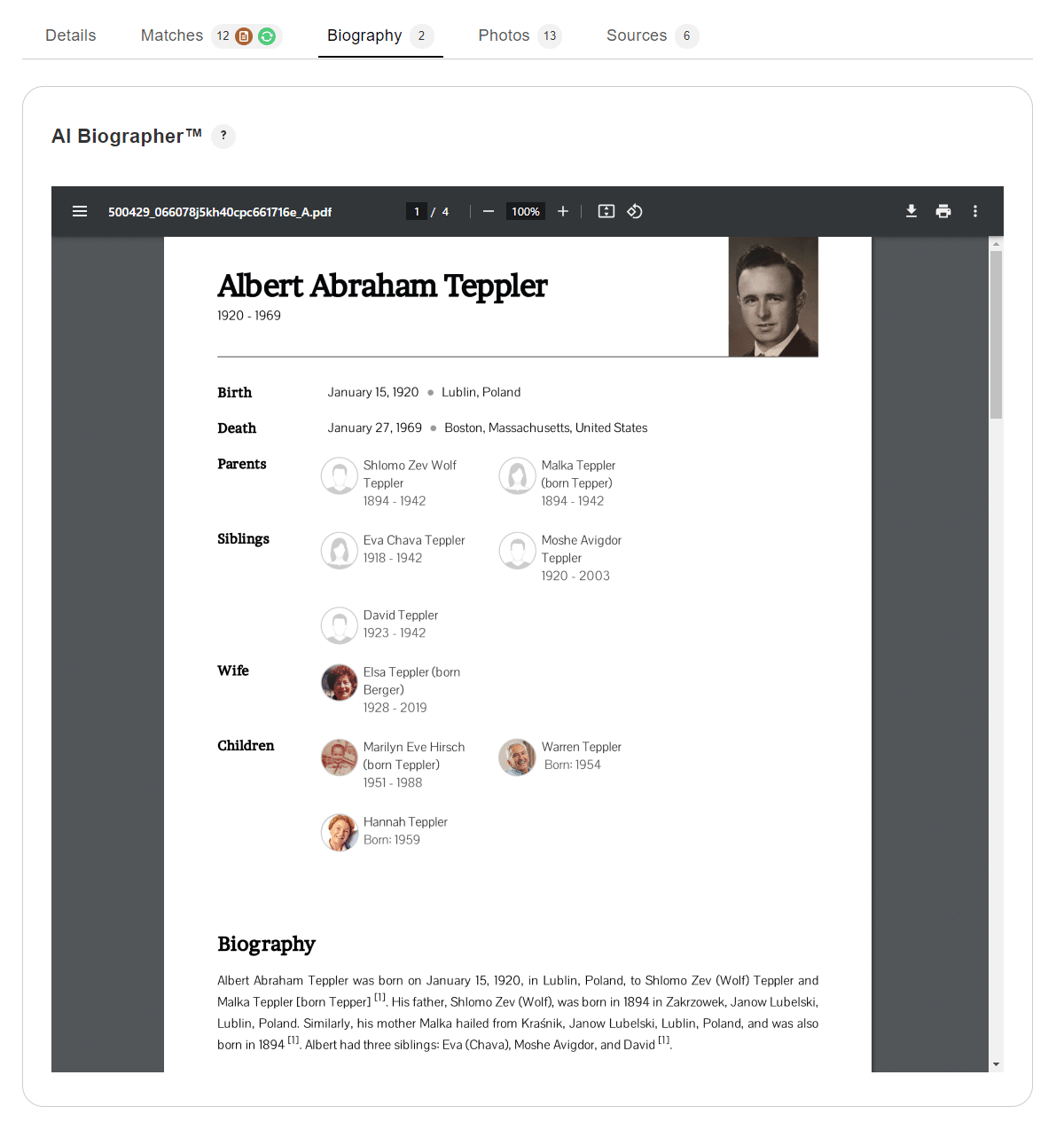
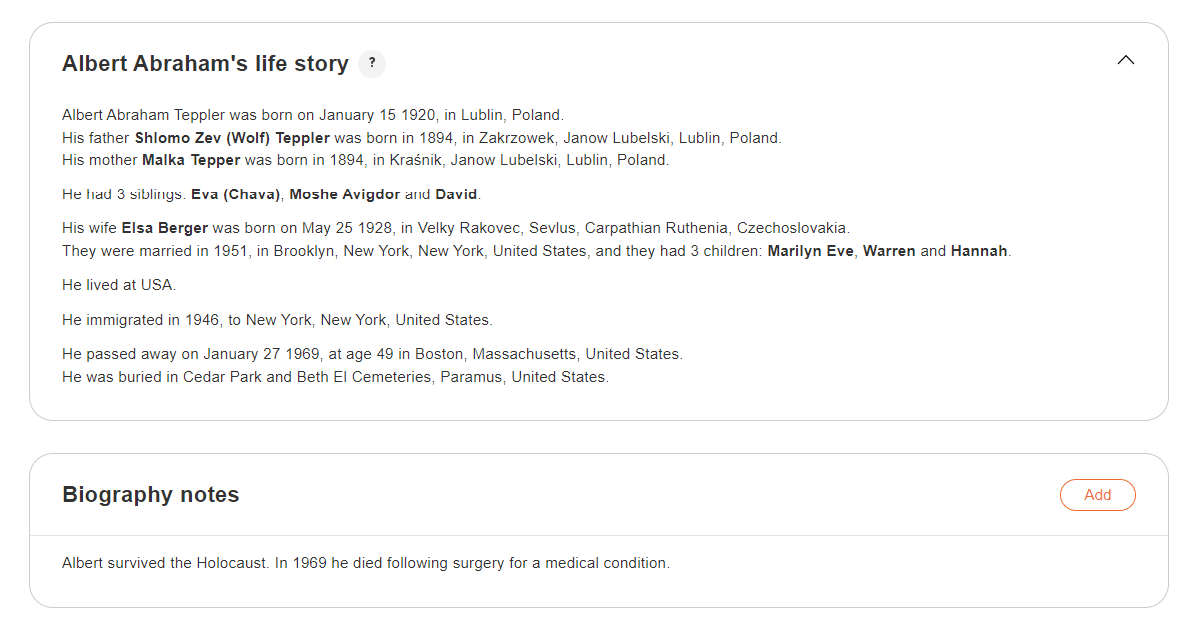

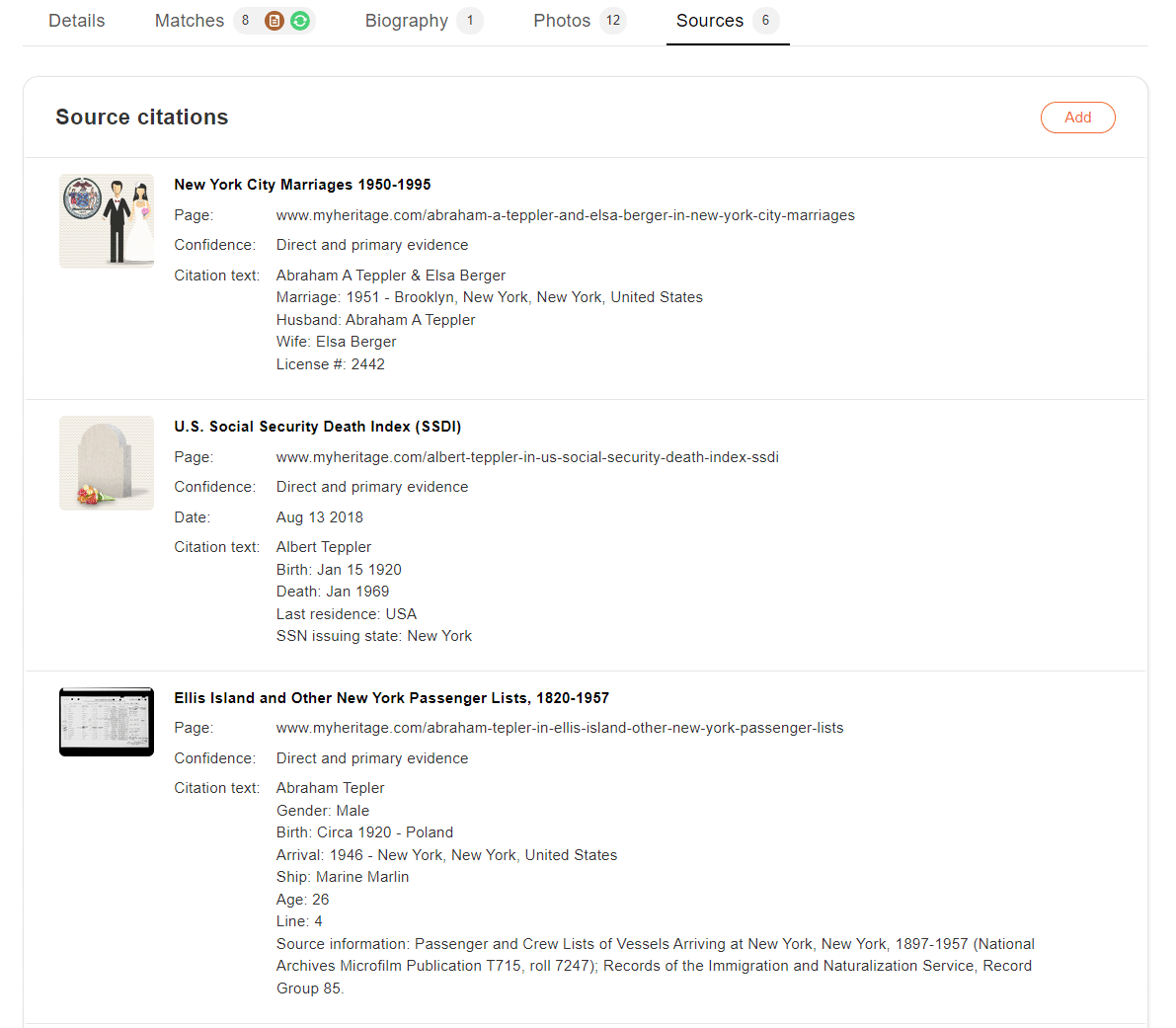
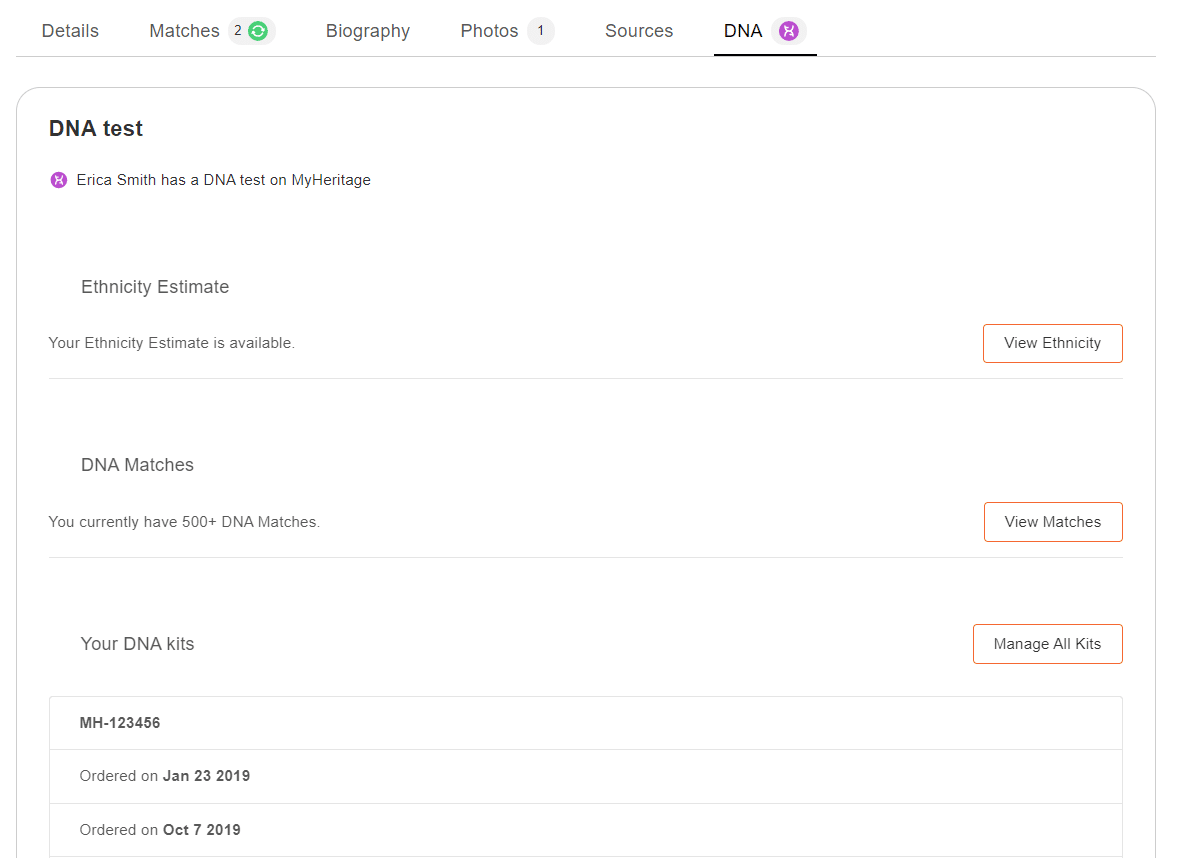






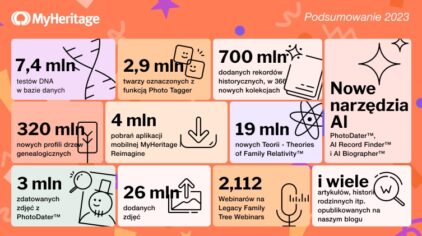

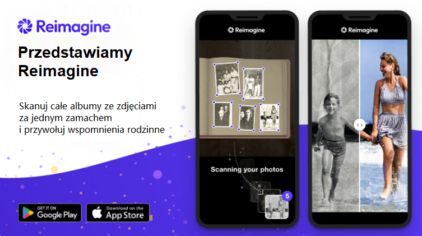
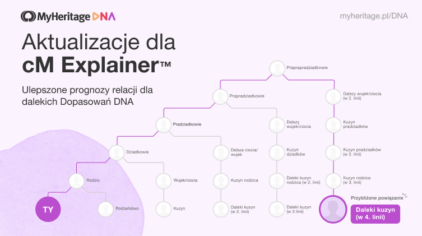

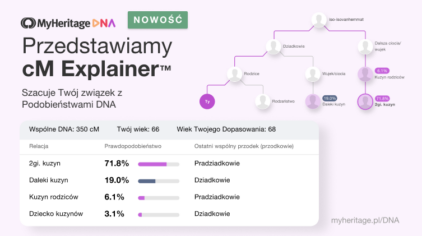
Jerzy
6 marca, 2024
W starej wersji stron profilowych, w dziale „Biografia” było miejsce o nazwie „Treści w Internecie” do umieszczania linków. Czy w nowej nie ma już tej opcji? Jak odzyskać dane z poprzedniej wersji? A może nowe profile zostaną uzupełnione o te treści z poprzednich wersji profili? Będę wdzięczny za odpowiedź.