Pani Barbaro, cy wcześniej udało się Pani załadować zdjęcie, czy żadnego nie udało się załadować. Ja pracuję z narzedziem cały czas normalnie.
NOWOŚĆ: Przedstawiamy MyHeritage Ulepszanie zdjęć
- Od Katie

Jesteśmy podekscytowani, mogąc zaprezentować MyHeritage Ulepszanie zdjęć, innowacyjną, nową funkcję, która uwydatnia zdjęcia i nadaje ostrość niewyraźnym twarzom.
Wypróbuj MyHeritage Ulepszanie zdjęć już teraz
Zapewne posiadasz stare zdjęcia, które wyglądają na ziarniste lub zamazane, lub zdjęcia z dużych spotkań rodzinnych z wieloma twarzami, na których postaci są zbyt małe, aby je rozpoznać. MyHeritage Ulepszanie zdjęć ma na celu rozwiązanie tych odwiecznych problemów i daje fenomenalne rezultaty, które pozwolą Ci zobaczyć swoich przodków wyraźniej niż kiedykolwiek wcześniej.
Jak to działa?
MyHeritage Ulepszanie zdjęć jest zasilane przez technologię nauki, licencjonowaną przez MyHeritage i wdrożoną do platformy. Funkcja poprawia zdjęcia, ulepszając ich jakość (zwiększając ich rozdzielczość). Daje to wyjątkowe rezultaty w przypadku zdjęć historycznych, na których twarze są często małe i nieostre, ale sprawdza się również w przypadku nowszych, kolorowych zdjęć. Ulepszenia najlepiej sprawdzają się na zdjęciach, na których występuje wiele osób, a poprawione na jakości twarze można przeglądać jedno po drugim.
Zdjęcia są poprawiane przy użyciu specjalistycznej technologii i nie są w żaden sposób ręcznie retuszowane. Technologia ta pozwala określić, jak mogły wyglądać oryginalne twarze, nadając wyrazistą ostrość niewyraźnym zdjęciom o niskiej rozdzielczości lub niskiej jakości. Rezultaty są po prostu oszałamiające. Ponieważ jednak udoskonalenie jest symulacją, wykonywaną przez algorytmy, jego wyniki mogą być niedokładne, a w rzadkich przypadkach nawet zniekształcone.
Dodatek w postaci MyHeritage Ulepszanie zdjęć, do istniejącej już funkcji MyHeritage In Color™, sprawia że MyHeritage stało się najlepszą platformą do dodawania, poprawiania, i dzielenia się historycznymi zdjęciami rodzinnymi.
Przykłady
Pomimo, iż twarz pochodzi ze zdjęcia grupowego, możesz ją przeglądać indywidualnie, tak aby dokładniej zobaczyć dokonane ulepszenia:
 W jaki sposób przejść do funkcji MyHeritage Ulepszanie zdjęć?
W jaki sposób przejść do funkcji MyHeritage Ulepszanie zdjęć?
Przejdź do myheritage.pl/photo-enhancer. Jeśli nie posiadasz jeszcze profilu na MyHeritage, wówczas zostaniesz poproszony o jego założenie, bezpłatnie.
Jeśli posiadasz już zdjęcia na MyHeritage, podążaj za wskazówkami pod paragrafem w tym wpisie: “Ulepszanie zdjęć już dodanych na MyHeritage”.
Kliknij w “Przyślij zdjęcia”, w celu wybrania zdjęcia z komputera. Możesz również przeciągnąć i upuścić dane zdjęcia we wskazane pole.
Kiedy zdjęcie zostanie załadowane, zostaniesz poproszony o zarejestrowanie się do MyHeritage, w celu ulepszania swoich zdjęć. Rejestracja jest darmowa. Jeśli posiadasz już profil na MyHeritage, a nie jesteś w danym momencie zalogowany, wybierz opcję “Zaloguj się”, na dole okna, które się pojawiło.
Ulepszane zdjęcie zajmuje zazwyczaj około 15-30 sekund, w zależności od rozmiaru i ilości twarzy na nim. Podczas ulepszania zdjęcia, na środku pojawi się animowana magiczna różdżka.
W chwili, kiedy poprawa jest gotowa, możesz przeciągnąć suwak po zdjęciu, tak aby zobaczyć efekt po, i móc wrócić do wersji przed, w celu porównania:
Podczas poprawiania zdjęcia, oryginalne zdjęcie pozostaje nienaruszone, a ulepszane zdjęcia zostają zapisane, jako nowa wersja zdjęcia oryginalnego, dzięki czemu korzystasz z tych samych meta-danych oryginalnego zdjęcia: ten sam tytuł, data, miejsce, osoby oznakowane itd. Ulepszane zdjęcia mają wiele zalet, jednak uważamy, że oryginalne zdjęcia nie powinny być modyfikowane lub zastępowane.
Wykrywanie twarzy
Jedną z ogromnych zalet tej funkcji, jest możliwość automatycznego wykrywania twarzy na zdjęciu, w celu nadania koncentracji na daną osobę.
Poniżej ulepszonego zdjęcia pojawi się pasek ukazujący twarze osób wykrytych na danym zdjęciu. Kliknij na którąkolwiek z twarzy w celu przejrzenia efektów poprawy, w powiększonym widoku.
Ulepszenie + Nadawanie koloru
Już teraz, możesz połączyć siłę dwóch funkcji: Kolorowania zdjęć – MyHeritage In Color™ i MyHeritage Ulepszanie zdjęć. Obie funkcje wykorzystują technologie głębokiego uczenia się, więc rezultatem jest ponowne wyobrażenie tego, jak oryginalna scena mogła wyglądać w ostrości i w kolorze.
W celu pokolorowania ulepszonego zdjęcia, kliknij w przycisk kolorowania zdjęć, który znajduje się na górze uklepszonego zdjęcia.
Po wykolorowaniu ulepszonego zdjęcia, możesz przesuwać suwak na zdjęciu, aby zobaczyć efekt przed i po, zarówno ulepszenia, jak i kolorowania zdjęcia:
Możesz również ulepszać zdjęcia uprzednio pokolorowane.
Udostępniaj dla rodziny i przyjaciół
Zachęcamy Cię do dzielenia się tymi wspaniałymi wynikami z rodziną i przyjaciółmi. Pomoże nam to również w nagłośnieniu naszej pracy, a Twoja rodzina i znajomi zapewne będą pod jej wrażeniem (mamy nadzieję).
Oznaczanie ulepszonych zdjęć specjalnym symbolem
W lewym dolnym rogu ulepszonych zdjęć zostanie dodany symbol magicznej różdżki. Ten symbol, podobnie jak symbol palety kolorów, informuje, że zdjęcie zostało sztucznie ulepszone, tak aby nie pomylić go ze zdjęciem oryginalnym.
Jeśli zdjęcie zostało zarówno ulepszone, jak i pokolorowane, w lewym dolnym rogu pojawi się zarówno ikona z magiczną różdżkę, jak i symbol palety.
Ulepszanie zdjęć już dodanych na MyHeritage
Możesz również poprawić każde zdjęcie, które jest już na MyHeritage, wybierając „Moje zdjęcia” z zakładki Drzewo genealogiczne na pasku nawigacji.
Wybierz dowolny album z listy po lewej stronie lub pozostań w obrębie domyślnego albumu „Wszystkie pliki multimedialne”.
Zauważ, że wszystkie zdjęcia w albumach, które wcześniej były kolorowane, będą posiadały symbol kolorowania w prawym dolnym rogu czarno-białej wersji zdjęcia. Podobnie, wkrótce do miniaturek zdjęć zostanie dodany symbol ulepszania.
Kliknij na dowolne zdjęcie na ekranie, aby otworzyć stronę ze zdjęciami. Po przejściu na stronę ze zdjęciami, kliknij nowy przycisk „Ulepsz”, aby poprawić jakość zdjęcia. Twoje oryginalne zdjęcie zawsze pozostaje nienaruszone, bez żadnych zmian.
Po ulepszeniu możesz przeciągnąć suwak po obrazie, aby zobaczyć efekt ulepszenia zdjęcia przed i po, lub kliknąć przyciski nad zdjęciem, aby przełączyć się między wersją oryginalną (przed) i ulepszoną (po).
Wybierz jedną z opcji w lewym górnym rogu zdjęcia, tak aby pobrać oryginalne zdjęcie, zdjęcie ulepszone lub porównanie, aby obrócić zdjęcie, usunąć zdjęcie ulepszone lub oryginał, lub aby udostępnić zdjęcie w serwisach społecznościowych.
Wybierz jedną z twarzy pod zdjęciem, aby zobaczyć ulepszenie tej konkretnej twarzy.
Oznaczanie ludzi na zdjęciach
Ułatwiliśmy oznaczanie ludzi na zdjęciach. Możesz teraz najechać myszką na dowolną z twarzy wykrytych na zdjęciu i kliknąć „Dodaj imię”, aby oznaczyć daną osobę.
W dowolnym momencie tego procesu, podczas przeglądania zdjęcia w sekcji zdjęć, możesz również kliknąć „Pokoloruj”, aby je pokolorować. Nie ma różnicy, w jakiej kolejności ulepszasz i ubarwisz swoje zdjęcia – możesz wykonać działania w dowolnej kolejności, a otrzymasz te same rezultaty.
Ulepszanie zdjęć przy użyciu aplikacji mobilnej MyHeritage
Możesz również ulepszaćzdjęcia za pomocą najnowszej wersji aplikacji mobilnej MyHeritage. Możesz ją pobrać za darmo z App Store lub Google Play. Jeśli masz już tę aplikację, musisz ją najpierw zaktualizować, aby upewnić się, że używasz najnowszej wersji, która jest wyposażona w MyHeritage Ulepszanie zdjęć.
Możesz ulepszać zdjęcia z sekcji Zdjęcia w aplikacji lub wysyłać nowe zdjęcia i ulepszać je.
Jednym dotknięciem można poprawić dowolne zdjęcie w sekcji Zdjęcia.
Gdy zdjęcie zostanie poprawione, zobaczysz je wraz z suwakiem pośrodku zdjęcia, który możesz przeciągnąć, aby zobaczyć zdjęcie przed i po.
Kliknij na którąkolwiek z twarzy wykrytych na zdjęciu, aby powiększyć i zobaczyć zdjęcia przed i po tej twarzy.
Kliknij ikonę, aby uzyskać więcej opcji, aby zapisać zdjęcie lub usunąć poprawione zdjęcia.
Po zapisaniu zdjęcia otrzymasz możliwość zapisania oryginalnego zdjęcia, wersji ulepszonej lub zdjęcia porównawczego. Jeśli usuniesz oryginalne zdjęcie, jeśli istnieje wersja rozszerzona, zostanie ono również usunięte.
Jeśli chcesz załadować nowe zdjęcia w celu poprawy, zalecamy korzystanie z funkcji skanera w aplikacji mobilnej MyHeritage, aby zdigitalizować swoje zdjęcia i przenieść je z ich fizycznych albumów bezpośrednio do MyHeritage, gdzie będą one zachowane dla potomności. Podczas skanowania swoich zdjęć, rób to w najwyższej możliwej rozdzielczości, aby zmaksymalizować jakość i osiągnąć najlepsze możliwe rezultaty.
Koszt
Każdy może poprawić 10 zdjęć za darmo, które są liczone oddzielnie od zdjęć, które już pokolorowałeś lub chciałbyś pokolorować używając MyHeritage In Color™. Następnie wymagana jest subskrypcja. Użytkownicy, którzy mają kompletną subskrypcję z MyHeritage mogą ulepszać nieograniczoną liczbę zdjęć. Możesz dowiedzieć się więcej o naszych różnych planach subskrypcji tutaj.
Osoby nie będące subskrybentami zauważą znak wodny logo MyHeritage w prawym dolnym rogu swoich ulepszonych zdjęć, podczas gdy Użytkownicy Kompletni będą mogli tworzyć ulepszone zdjęcia, które są wolne od logo.
Podsumowanie
Mamy nadzieję, że MyHeritage Ulepszanie zdjęć okaże się przydatny i przyjemny, zwłaszcza gdy będzie używany razem z funkcją kolorowania.
Podziel się swoimi udoskonalonymi zdjęciami z rodziną i przyjaciółmi i rozpowszechniaj informacje o tej fantastycznej funkcji, aby inni również mogli z niej skorzystać.
Powodzenia!



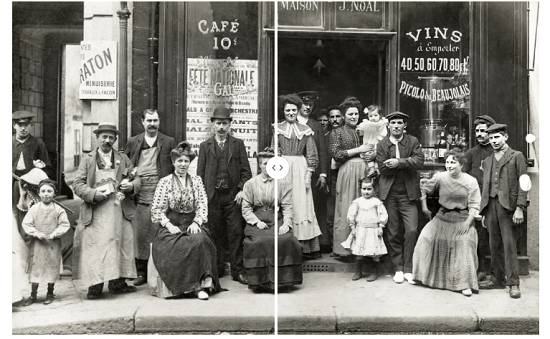



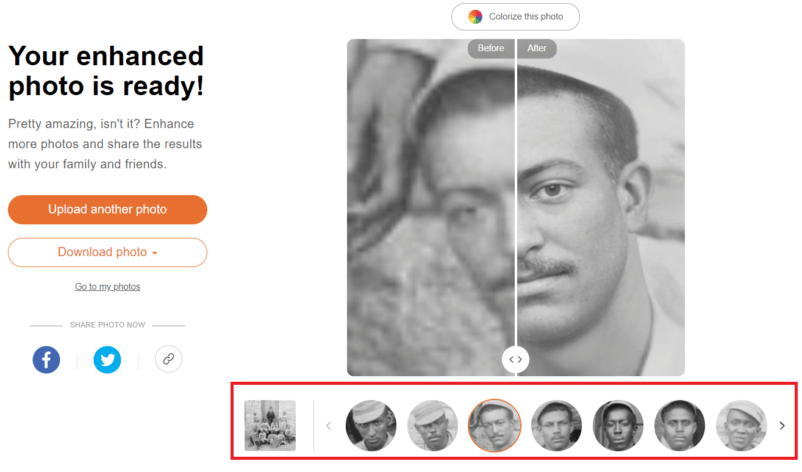
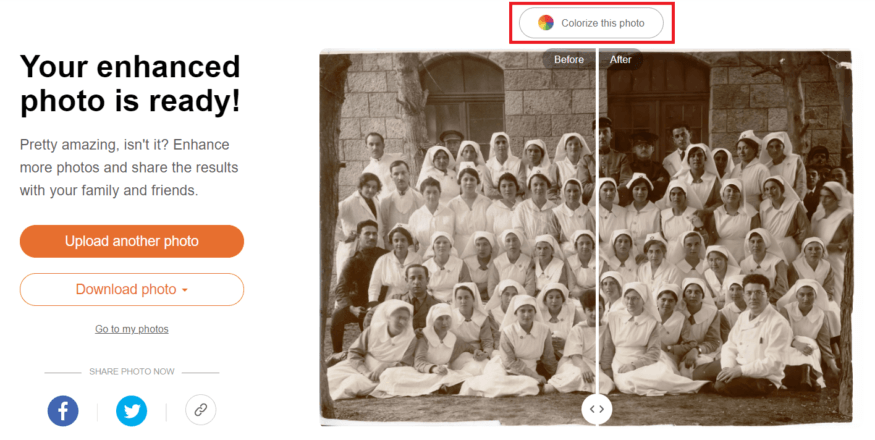




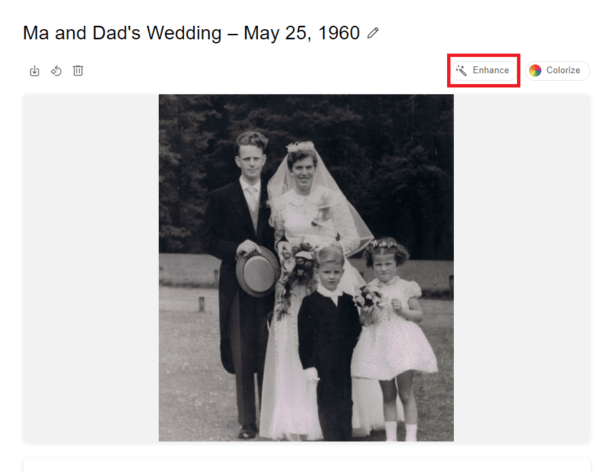




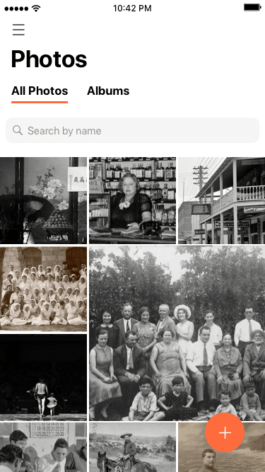



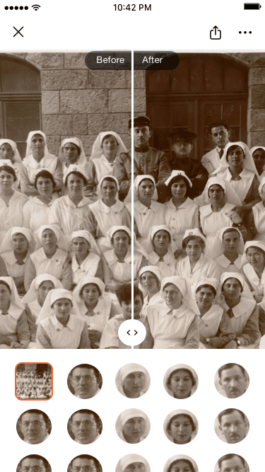




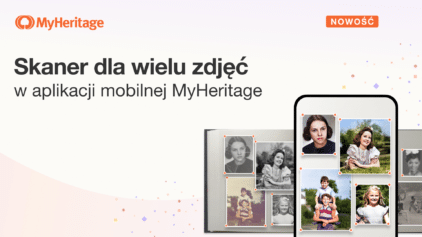
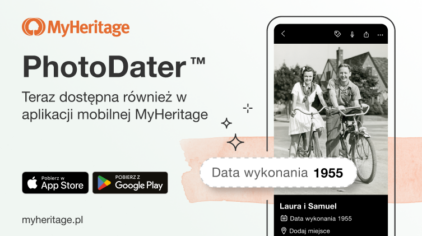

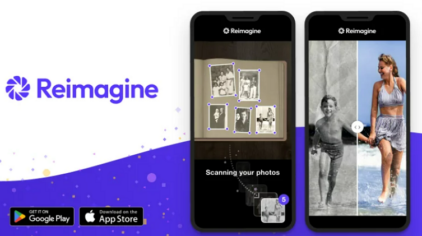
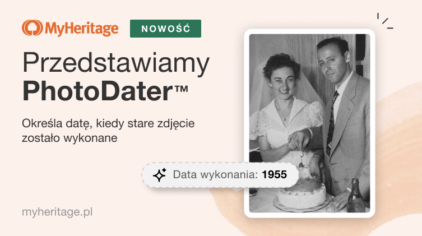
Barbara
24 czerwca, 2020
Niestety ulepszanie zdjęć nie działa. Nie można załadować zdjęcia. Wyskakuje informacja o błędzie.