Witam Panie Jerzy, napisałam do Pana na maila
NOWOŚĆ: Ustawienia koloryzacji w MyHeritage In Color™
- Od Katie


MyHeritage In Color™ jest funkcją automatycznej koloryzacji, która ożywia Twoje stare, czarno-białe zdjęcia rodzinne przy użyciu zaawansowanej technologii maszynowego uczenia się. Stała się ona ostatnio jedną z naszych najpopularniejszych funkcji, z prawie 11 milionami zdjęć pokolorowanych w mniej niż 3 miesiące!
Z przyjemnością informujemy, że obecnie możliwe jest dostosowanie ustawień kolorowania MyHeritage In Color™, w celu poprawienia rezultatów!
Jakość automatycznego kolorowania zdjęć zależy od wielu czynników, takich jak jakość oryginalnego zdjęcia, jego rozdzielczość, oświetlenie, kontrast, ostrość i tak dalej. W większości przypadków, MyHeritage In Color™ będzie dawał doskonałe rezultaty. Jednakże, w niektórych przypadkach istnieje możliwość poprawy. Dostosowanie ustawień pozwala na dostrojenie procesu kolorowania, dając większą kontrolę nad ostatecznym obrazem i w rezultacie wyższą jakość kolorowanego zdjęcia, z którego będziesz bardziej niż dumny, aby się podzielić.
Dostęp do ustawień koloryzacji
Ustawienia kolorowania są dostępne tylko po dokonaniu kolorowania zdjęcia i tylko w sekcji „Moje zdjęcia” na stronie internetowej. Aby uzyskać dostęp do ustawień, wybierz „Moje zdjęcia” w menu „Drzewo genealogiczne” strony internetowej. Następnie kliknij na zdjęcie, które wcześniej pokolorowałeś. Takie zdjęcia będą miały ikonę koła kolorów w prawym dolnym rogu, jak pokazano poniżej:
Kliknij jedno ze zdjęć, które pokoloryzowałeś, aby odwiedzić stronę ze zdjęciami. Następnie kliknij ikonę koła zębatego w prawym górnym rogu, aby otworzyć Ustawienia koloryzacji.
Po prawej stronie ekranu pojawi się następujący panel ustawień:
Regulacja ustawień
Ustawienia domyślne zostały wybrane, ponieważ zazwyczaj dają najlepsze rezultaty. Czasami jednak dostosowanie ustawień może dać lepsze rezultaty koloryzacji.
Należy pamiętać, że zmiana ustawień jest „bardziej sztuką niż nauką”: każde zdjęcie jest inne, a ustawienie, które działa na jednym zdjęciu, może nie działać dobrze na innym. Najlepszym sposobem na poprawienie zdjęcia jest eksperymentowanie i sprawdzenie, co działa najlepiej. Z tego powodu ustawienia nie są trwałe, co oznacza, że zmiany wprowadzone w ustawieniach wpłyną na aktualne zdjęcie, ale nie wpłyną na inne zdjęcia, które już zostały podkolorowane lub będą podkolorowane później.
Poniżej znajduje się krótkie wyjaśnienie każdego z tych ustawień:
Wzmocnienie kontrastu
Domyślnie wszystkie kolorowe zdjęcia poddawane są algorytmowi postkolorowania, który zwiększa ich kontrast. Zazwyczaj sprawia to, że cechy zdjęcia wyróżniają się wyraźniej. Czasami jednak kontrast może wydawać się przesadzony, a w takich przypadkach można zrezygnować z funkcji poprawy kontrastu i sprawdzić, czy wolisz efekt bez niego.
Nasycenie
Suwak nasycenia pozwala na regulację intensywności kolorów w obrębie podbarwionego zdjęcia. Domyślnie, nasycenie jest ustawione na 1.1. Można je zwiększyć nawet do 1.3, lub zmniejszyć do 0.9.
Jeśli kolory na zdjęciu są zbyt jasne lub intensywne, można zmniejszyć nasycenie. Jeśli nie są one wystarczająco jasne lub intensywne, spróbuj je zwiększyć.
Rendering – Wykonanie
Rendering to proces generowania kolorowego obrazu. Domyślnym ustawieniem automatycznym jest 32, co generalnie daje optymalne rezultaty. Możesz jednak uzyskać lepsze rezultaty przy wyższej lub niższej liczbie. Aby to wypróbować, wybierz opcję „Ręczne renderowanie” i użyj suwaka, aby wybrać wyższą lub niższą liczbę z przedziału od 16 do 96. Ogólnie rzecz biorąc, koloryzacja zdjęć o niższej rozdzielczości wygląda lepiej przy niższym numerze renderingu, a zdjęcia o wyższej rozdzielczości wyglądają lepiej przy wyższym numerze renderingu.
Model koloryzacji
Domyślny model kolorowania działa dla zdecydowanej większości zdjęć. Pozostały niewielki procent zdjęć może otrzymać lepsze rezultaty przy zastosowaniu alternatywnego modelu kolorowania. Spróbuj zobaczyć jak to wygląda. Jeśli Twoje kolorowe zdjęcie ma problemy z niektórymi kolorami, jak „skóra zombie” (kończyny lub twarze, które wydają się „martwe”, ponieważ pozostają w czerni i bieli) lub zawiera ludzi w mundurze, który jest źle zabarwiony, wypróbuj Model Alternatywny, który może rozwiązać te problemy.
Po wybraniu któregokolwiek z ustawień, przycisk „Podgląd” zostanie włączony i będziesz mógł go kliknąć, aby wyświetlić podgląd nowych ustawień. Kliknij i przytrzymaj zdjęcie, aby porównać dostosowaną wersję z poprzednią.
Jeśli jesteś zadowolony z wyników, kliknij „Zapisz”, aby zastosować nowe ustawienia. Twoje kolorowe zdjęcie zostanie zastąpione nową wersją kolorową z nowymi ustawieniami. Jeśli wolisz wrócić do poprzednich ustawień, kliknij „Anuluj”.
Jeśli zapisałeś wynik, możesz ponownie wprowadzić ustawienia, przywrócić je do wartości domyślnych i zapisać ponownie.
Przykłady
Judy Russell, znana jako Genealogistka Prawna, zamieściła wpis o MyHeritage In Color™ i zawarła kilka miłych przykładów. Ale jedno z jej zdjęć nie zabarwiło się dobrze:
Oto kolorowa wersja, którą zamieściła Judy:
Mundury żołnierzy nie pokolorowały się ładnie!
Korzystając z okna dialogowego ustawień, oraz wybierając model alternatywny, można uzyskać znacznie lepsze wyniki:
Kiedy Izrael otrzymał niepodległość, zrobiono ikoniczne zdjęcie z gazetą ogłaszającą wieści, którą posiadała znana osoba:
Kolory nie wyszły dobrze. Jego twarz ma „skórę zombie”, które wyglądają na zielonkawe, i odwrotnie, drzewo za nim nie wygląda tak zielono, jak powinno.
Dzięki Ustawieniom Koloryzacji uzyskano znacznie lepszy rezultat:
Zdjęcie tej pięknej panny młodej, Betty Lieberman, zostało zrobione w Columbus w Ohio w 1951 roku:
Ze względu na ostre oświetlenie i silny kontrast oryginalnego zdjęcia, kolory w domyślnej wersji kolorowej są słabe, a Betty wygląda dość blado.
Zwiększenie nasycenia i przejście na alternatywny model koloryzacji wydobywa kolory, zwłaszcza na twarzy – skóry, oczu i czerwonej szminki:
Ta piękna para, Jacquie i Norman Levy, zostali sfotografowani razem w 1947 roku w Denver w Kolorado:
Choć domyślna wersja kolorowa daje nam wyobrażenie o kolorze skóry i włosów, a także szminki Jacquie i białego kwiatu we włosach, kolory na kurtce są jakby z „innej bajki”.
Obniżenie renderingu do 16 daje niebieskie tło, które daje nam ładny kontrast, a zmniejszenie nasycenia daje cerze Jacquie nieco bardziej naturalny kolor. Ubrania wyglądają również bardziej naturalnie:
Wniosek
Nowa możliwość dostosowania ustawień kolorystyki pozwala na osiągnięcie jeszcze lepszych rezultatów z MyHeritage In Color™ niż dotychczas.
Dostosowanie ustawień koloryzacji jest funkcją płatną i aby uzyskać do niej dostęp, będziesz potrzebował Kompletnej subskrypcji. Funkcja jest obecnie dostępna przez pulpit lub przeglądarkę mobilną, jednak nie jest jeszcze dostępna przez aplikację mobilną.
Ustawienia koloryzacji dają Ci większą kontrolę nad kolorowaniem zdjęć i mogą sprawić, że niesamowite zdjęcia będą wyglądać jeszcze lepiej! Sprawdź to już dziś.

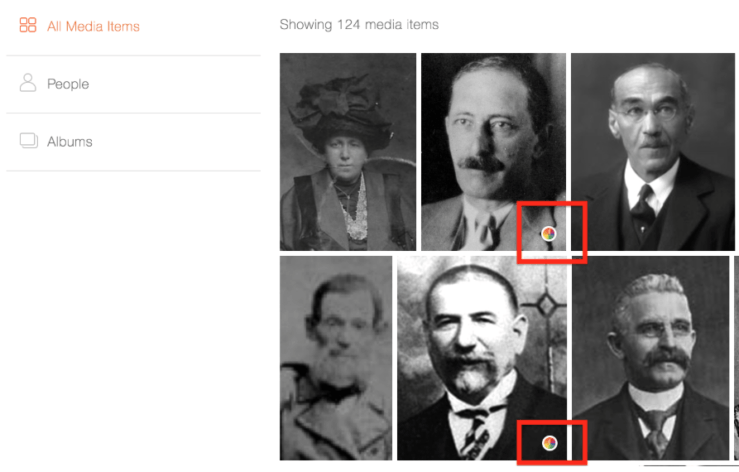

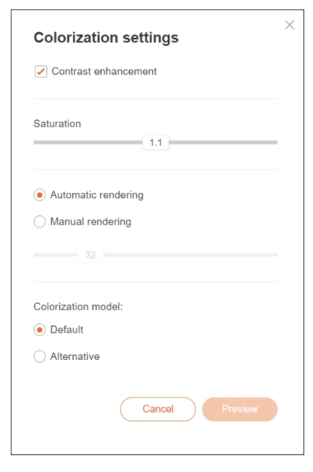



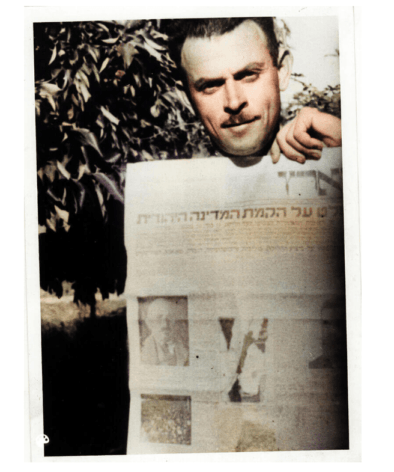


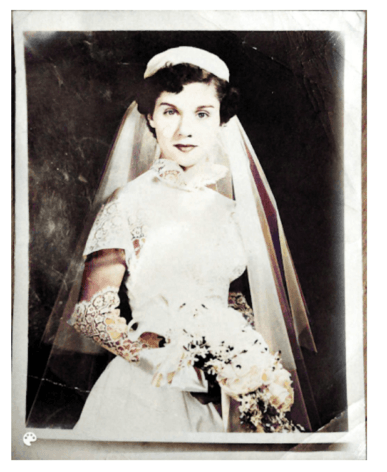

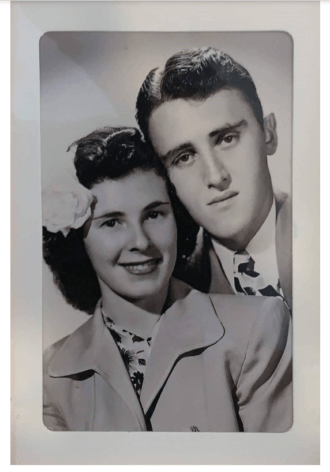
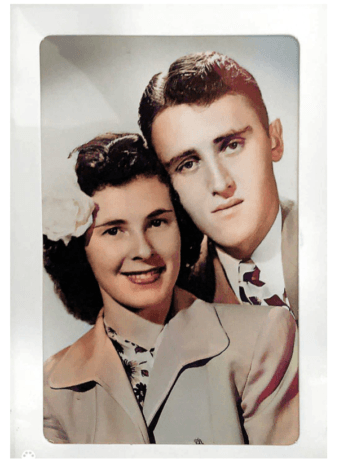


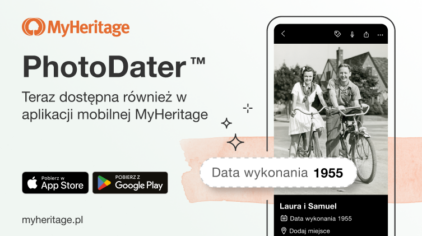

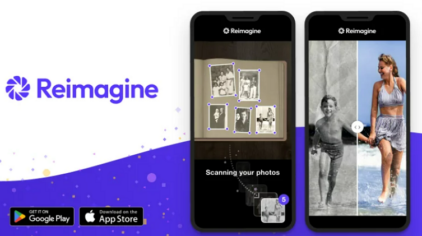
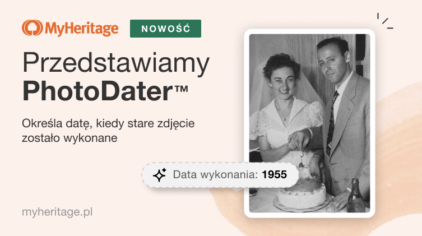


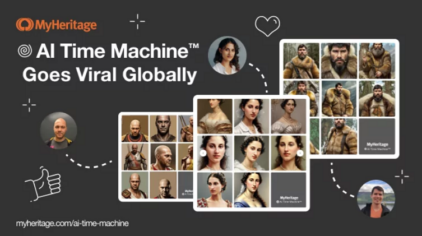
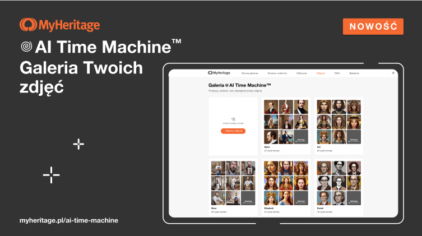
Jerzy Jabłonski
6 czerwca, 2020
Jestem emerytem.Nie posiadam konta i karty Vista.Czy można zapłacić na Wasze konto i do jakiego
banku w Polsce złotowkami za mozliwość pokolorowania swoich starych cz.białych zdjęć ?