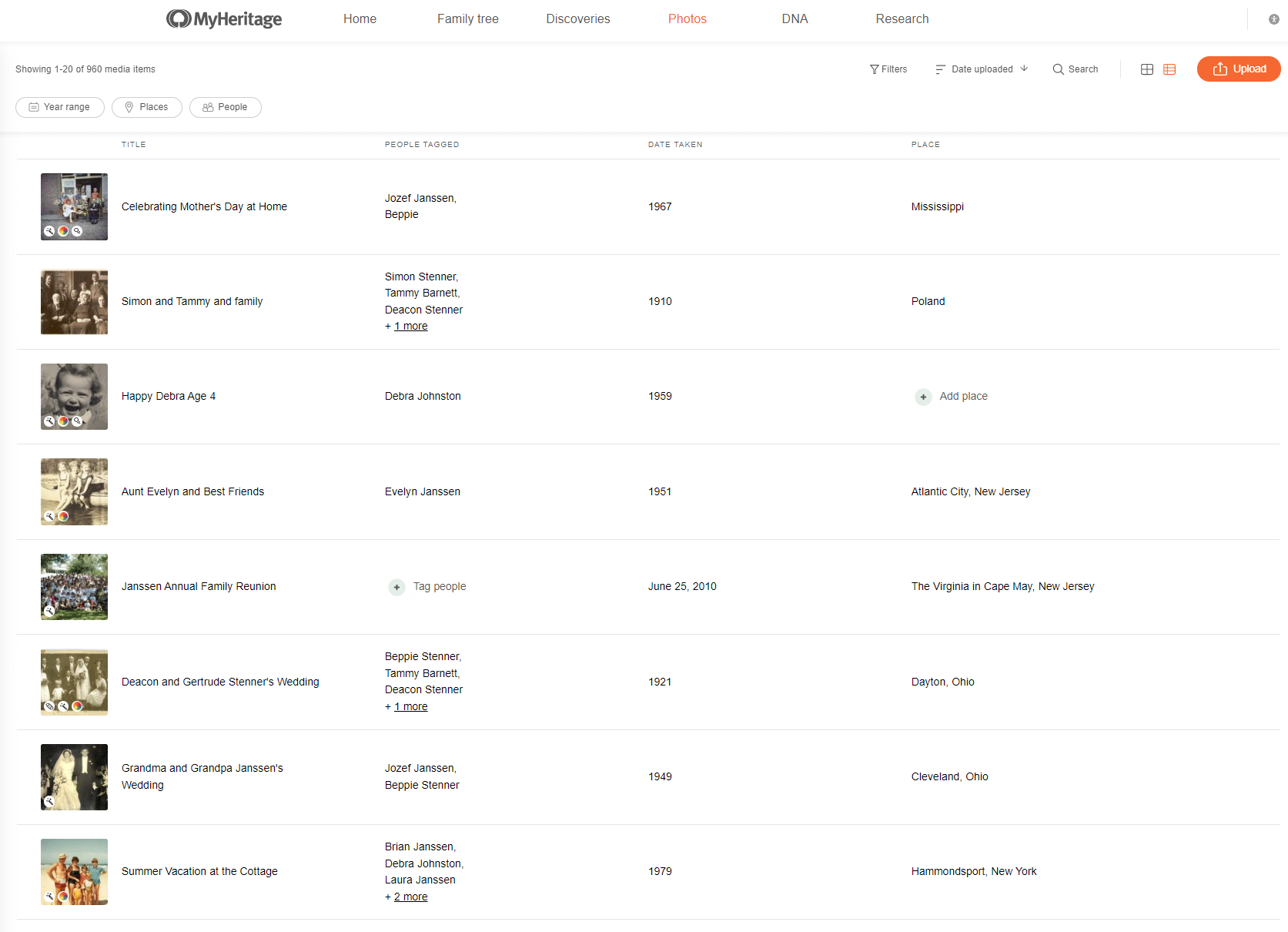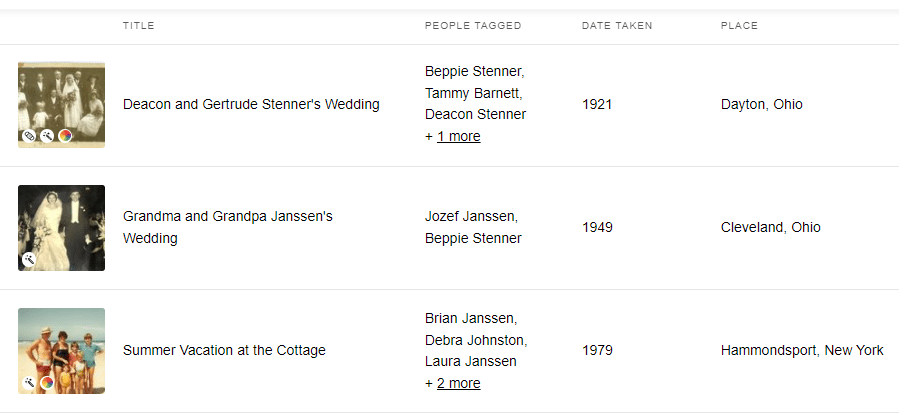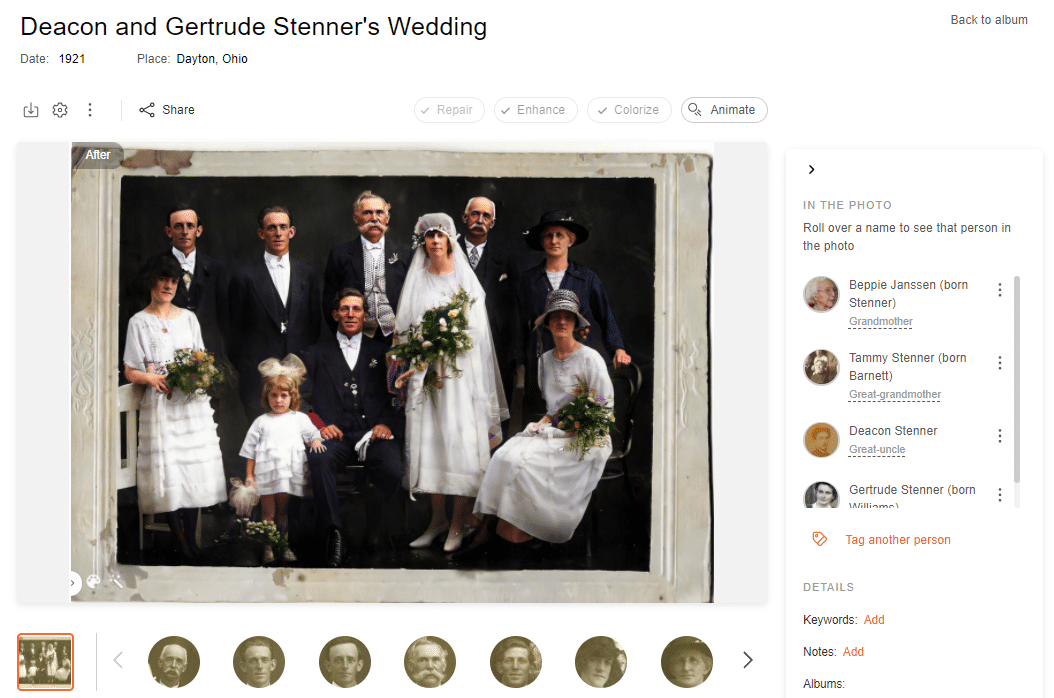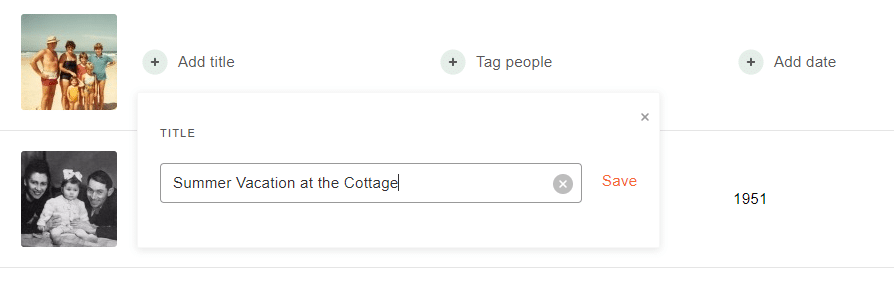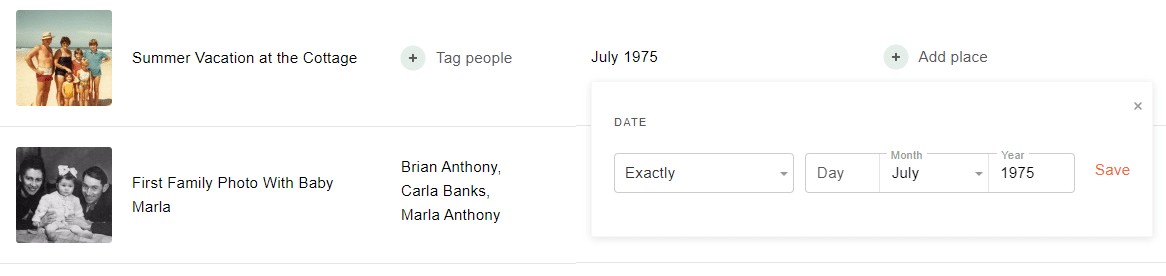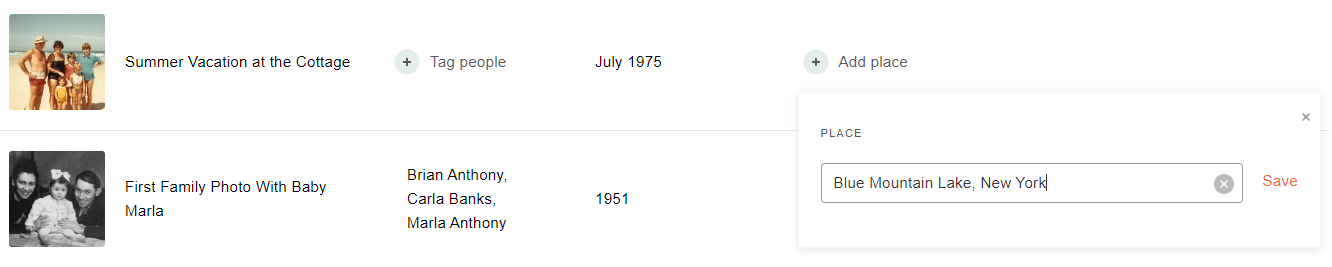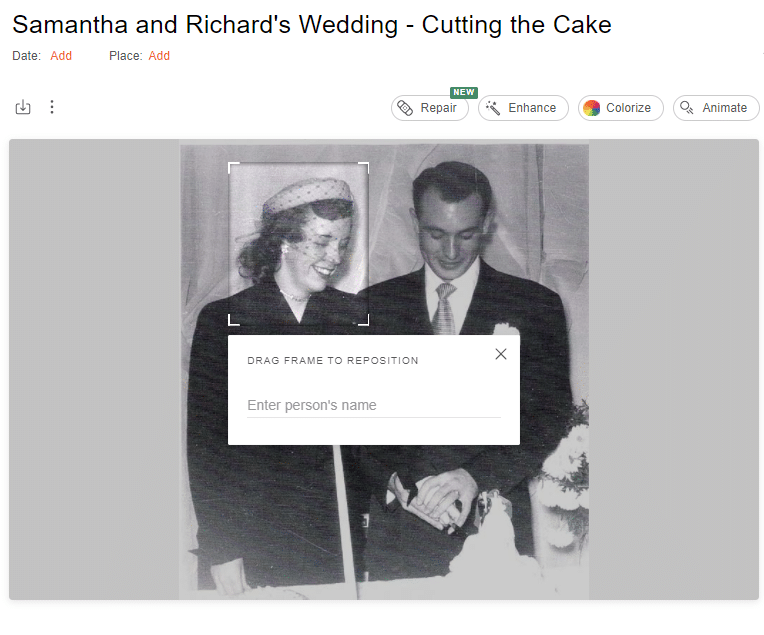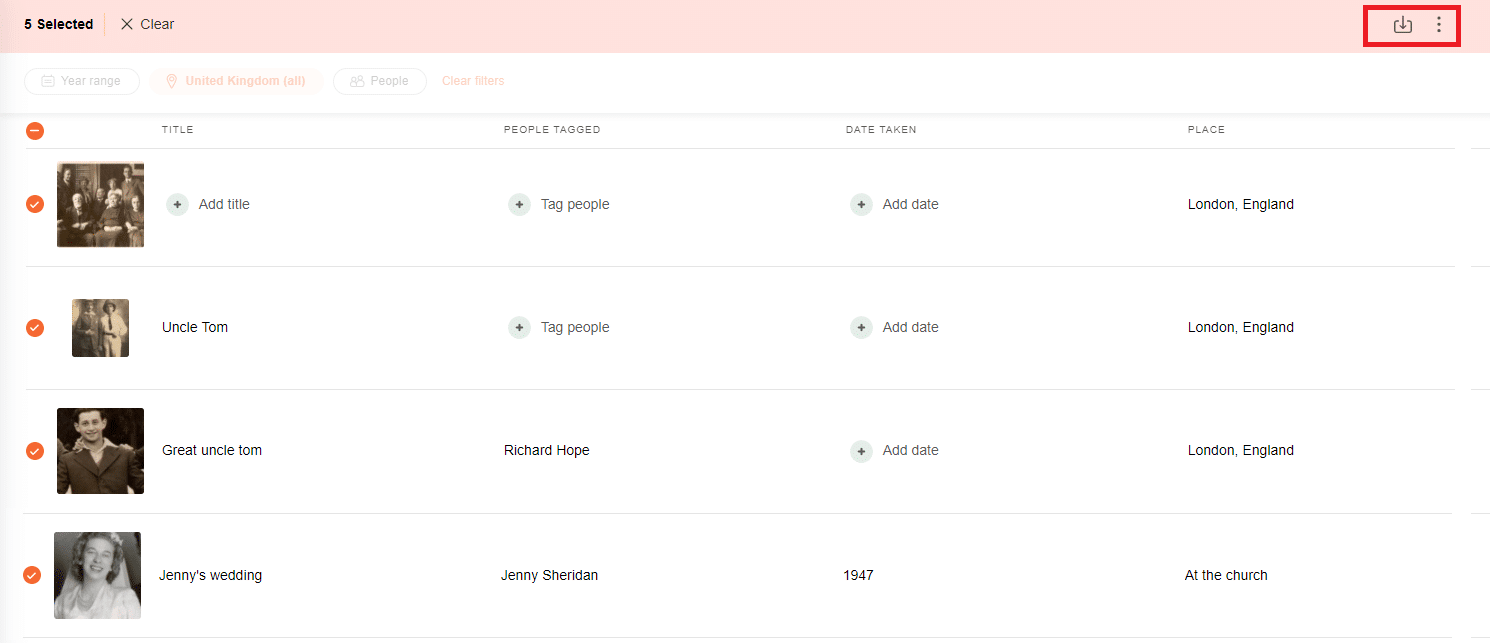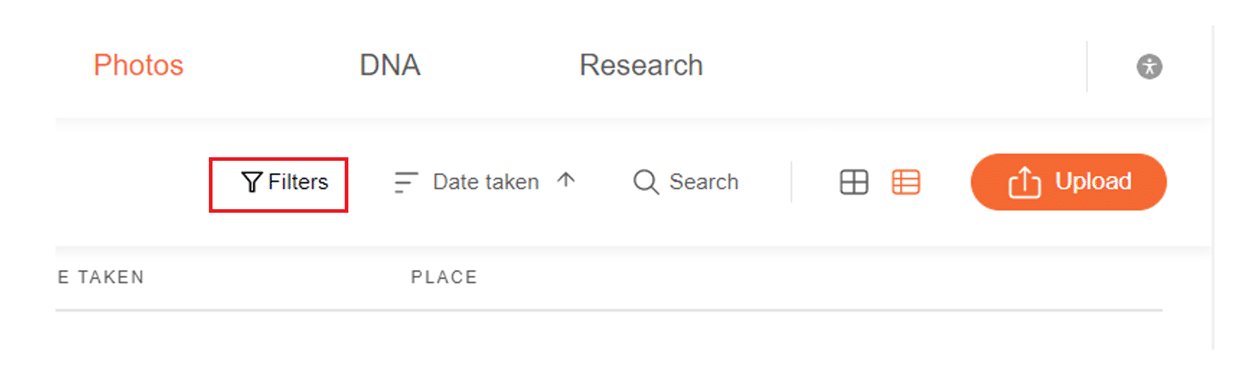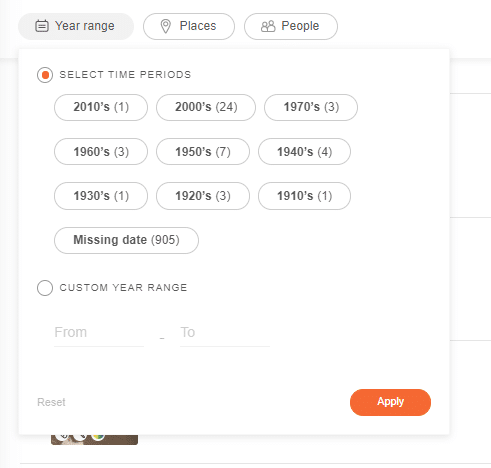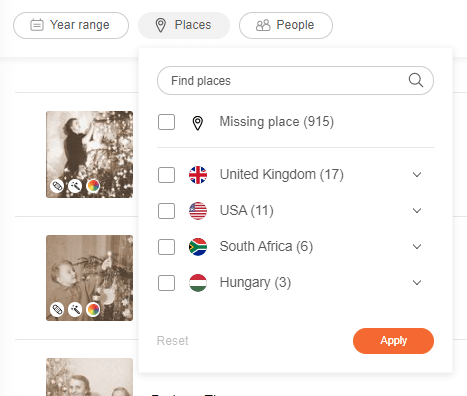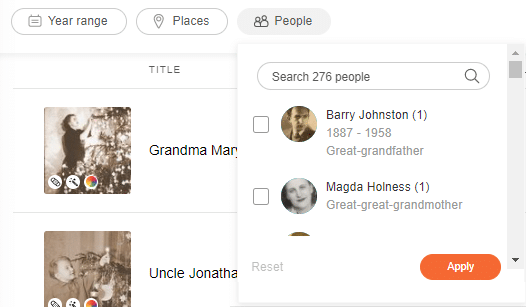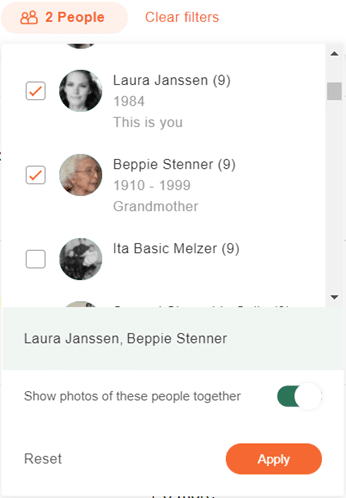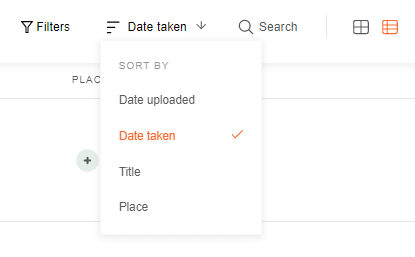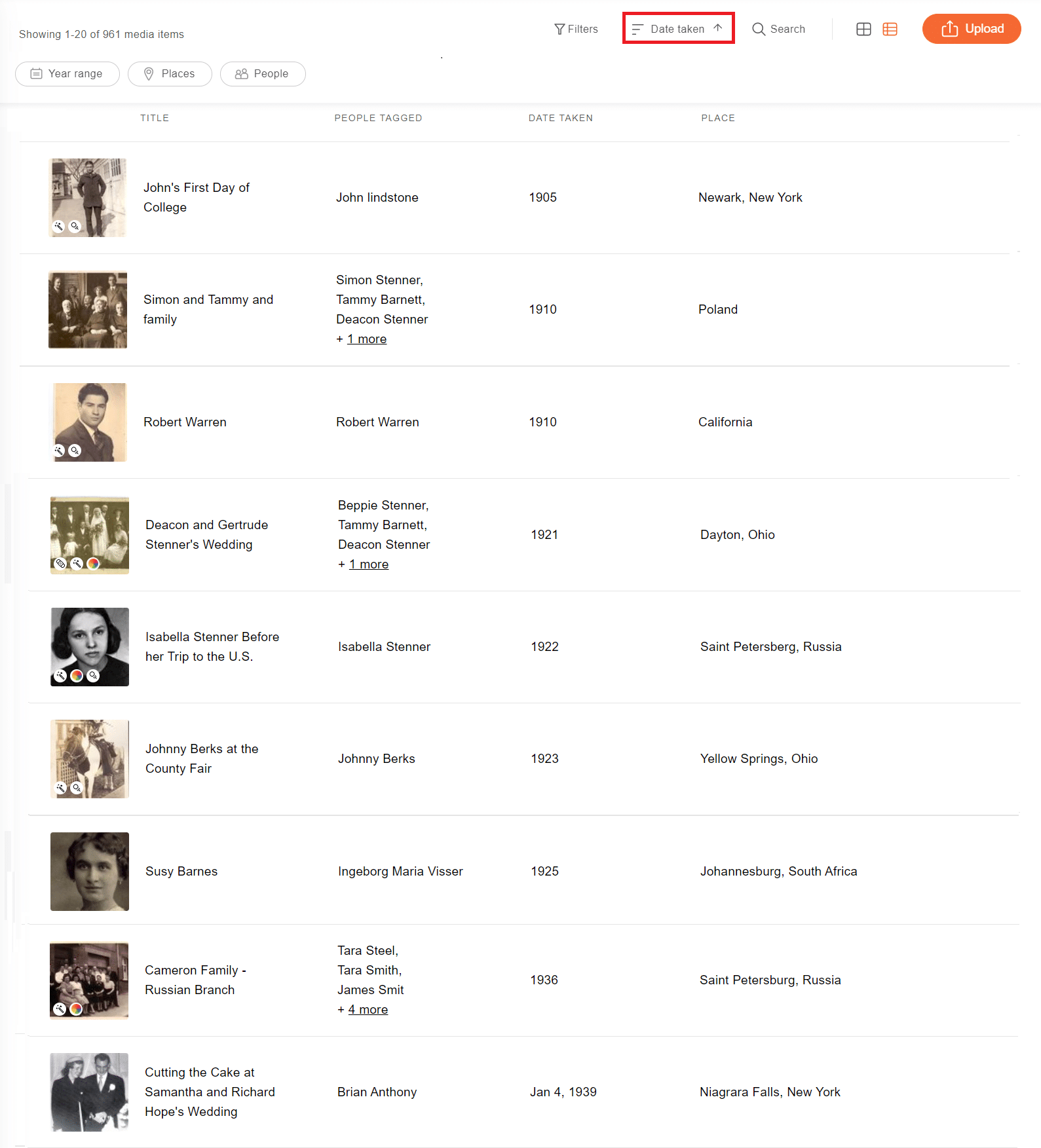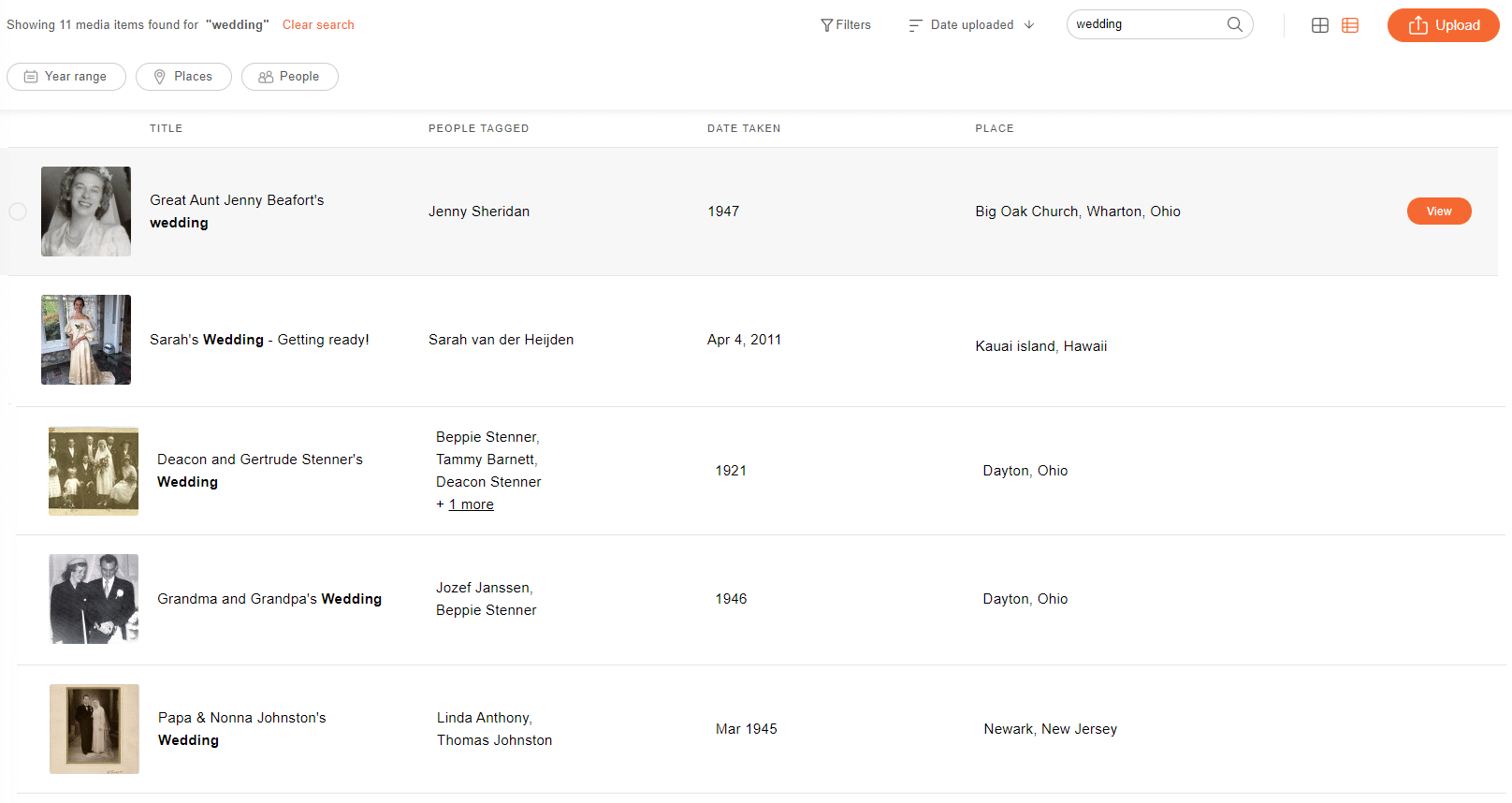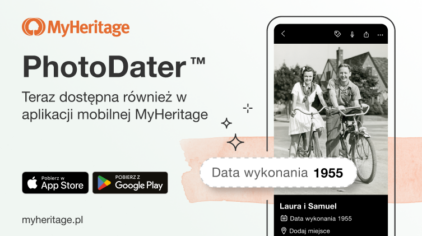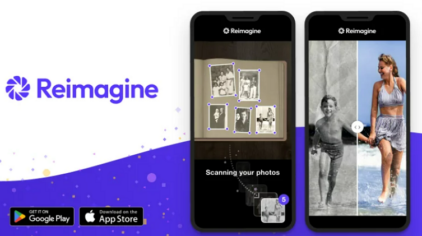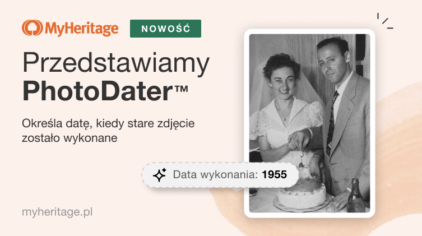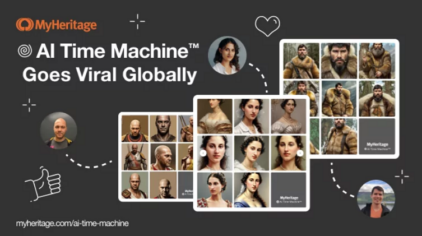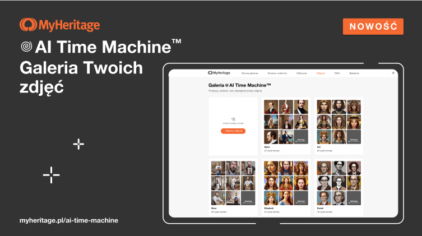Z przyjemnością przedstawiamy nowy widok Listy dla zdjęć na MyHeritage, przeznaczony do wygodnej edycji i sortowania szczegółów na Twoich zdjęciach rodzinnych. Zapewne dodatek ten ucieszy szczególnie tych użytkowników, którzy kochają historyczne zdjęcia, i tych, którzy mają setki lub tysiące załadowanych zdjęć.
W ciągu ostatnich dwóch lat udostępniliśmy nowe, innowacyjne narzędzia, które pomogą Ci uzyskać wgląd w Twoje zdjęcia rodzinne. Staliśmy się miejscem numer 1 do przesyłania i ulepszania starych zdjęć rodzinnych, dzięki takim funkcjom jak MyHeritage In Color™, MyHeritage Ulepszanie zdjęć, Retusz zdjęć oraz Deep Nostalgia™, użytkownicy przesyłają miliony zdjęć na naszą platformę, a my chcieliśmy ułatwić ich porządkowanie, dokumentowanie i tagowanie.
Nowy widok Listy pozwala na wyświetlanie miniatur zdjęć wraz z metadanymi odnoszącymi się do każdego zdjęcia, w tym tytuł, osoby oznaczone na zdjęciu oraz datę i miejsce wykonania zdjęcia. Brakujące informacje mogą być łatwo wprowadzone w linii prostej.
Widok listy i widok tabeli
Odwiedź swoje zdjęcia logując się do MyHeritage i kliknij na 'Zdjęcia’ w menu nawigacyjnym. Obok przycisku do przesyłania nowych zdjęć, zobaczysz przełącznik pomiędzy nowym widokiem Listy i istniejącym widokiem tabeli.

Przełączanie pomiędzy widokami zdjęć. Widok listy znajduje się po prawej stronie (kliknij, aby powiększyć)
Widok Listy to nowy tryb wyświetlania, uzupełniający dotychczasowy widok tabeli. Widok Tabeli jest bardziej kompaktowy, pokazuje więcej zdjęć na ekranie, ale bez ich szczegółów. Jest to przydatne, gdy chcesz przeglądać zdjęcia skupiając się na ich stronie wizualnej. W przeciwieństwie do tego, nowy widok Listy pokazuje mniej zdjęć na stronie, ale zawiera ich główne informacje, co jest bardzo przydatne, gdy chcesz przeglądać zdjęcia według ich meta-danych, na przykład na podstawie miejsca lub czasu ich wykonania, lub osób, które są na nich przedstawione.
Zachowanie zdjęć rodzinnych
Zdjęcia są jednym z najcenniejszych skarbów rodziny. Zachowują wspomnienia i uchwycają esencję ludzi i miejsc, służąc jako wehikuł czasu do przeszłości naszej rodziny. Jesteśmy szczęściarzami, jeśli posiadamy zdjęcia rodzinne pozostawione nam przez naszych przodków, ale wiele z tych zdjęć jest często nieudokumentowanych, z niewielką lub żadną informacją o tym, kto jest na nich przedstawiony, kiedy i gdzie zostały zrobione. To do nas należy odnalezienie i docenienie zdjęć naszej rodziny, przesłanie ich do cyfrowego przechowywania i udokumentowanie jak największej ilości informacji o nich poprzez badania i analizy. W ten sposób możemy pozostawić bogatą spuściznę dla przyszłych pokoleń.
Posiadanie wszystkich swoich zdjęć rodzinnych zachowanych w jednym miejscu jest bezcenne. Kiedy przesyłasz i organizujesz swoje historyczne zdjęcia na MyHeritage, łatwo jest zachować historyczne informacje na zdjęciach i dzielić się swoimi cennymi wspomnieniami rodzinnymi z krewnymi.
Pierwszym krokiem jest załadowanie Twoich zdjęć do MyHeritage. Aby uzyskać więcej informacji na ten temat, obejrzyj how–to video. Możesz również skorzystać z darmowej aplikacji MyHeritage na iOS i Android.
Po załadowaniu zdjęć do MyHeritage, następnym krokiem jest ich udokumentowanie: Oznacz osoby, które pojawiają się na nich, i dodaj daty, miejsca i tytuły. Z nowym widokiem Listy, możesz łatwo zauważyć brakujące informacje dla swoich zdjęć i wprowadzić je. Możesz skorzystać również z nowych opcji filtrowania i sortowania, które sprawiają, że praca z Twoimi zdjęciami staje się przyjemnością.
Zapoznajmy się z nowym wyglądem!
Wyświetlanie widoku listy
Widok listy wyświetla wszystkie zdjęcia w tabeli.
Zdjęcia, które zostały ulepszone, naprawione, pokolorowane i/lub animowane, będą wyświetlane z odpowiednimi symbolami na miniaturze zdjęcia. Informacje wyświetlane dla każdego zdjęcia obejmują jego tytuł, osoby oznaczone na zdjęciu, datę oraz miejsce wykonania zdjęcia.
Aby obejrzeć zdjęcie w większym rozmiarze, na stronie z pojedynczym zdjęciem, najedź kursorem na linię zdjęcia i kliknij „Zobacz” po prawej stronie. Możesz również kliknąć na miniaturkę zdjęcia, aby uzyskać ten sam efekt.
Zdjęcie zostanie otwarte w nowym oknie, co pozwoli Ci na kontynuację pracy bez rozpraszania na głównej stronie z listą zdjęć. Stamtąd możesz zobaczyć więcej informacji o zdjęciu i wykonać na nim inne czynności, takie jak naprawianie, ulepszanie, kolorowanie lub animowanie, a także udostępnić je w mediach społecznościowych.
Widok listy ułatwia dodawanie wszelkich brakujących informacji. Wystarczy kliknąć dowolne pole, aby edytować jego zawartość. Puste pola zawierają przycisk „Dodaj tytuł”, „Oznacz osoby”, „Dodaj datę” lub „Dodaj miejsce”. Jest to znacząca poprawa w porównaniu z widokiem Tabeli, gdzie metadane nie były wyświetlane i trzeba było otwierać każde zdjęcie z osobna, aby sprawdzić, czy czegoś nie brakuje i ewentualnie wtedy dodać nowe informacje.
Opcje „Dodaj tytuł”, „Dodaj datę” i „Dodaj miejsce” mogą być edytowane na miejscu. Po prostu kliknij przycisk, wprowadź informacje i kliknij „Zapisz”.
Wprowadzanie daty jest elastyczne i istnieje wiele opcji jej dodawania. Można dodać pełną datę, datę częściową (np. rok) lub zakres dat.
Przycisk „Oznacz ludzi” przeniesie Cię na stronę pojedynczego zdjęcia, otwartą w nowej karcie, gdzie możesz oznaczyć ludzi, którzy pojawiają się na zdjęciu.
Możesz wybrać wiele zdjęć do pobrania lub usunięcia, klikając kółko, które pojawia się po lewej stronie każdego zdjęcia, gdy najedziesz na nie myszką, a następnie wybierając dodatkowe zdjęcia, na których chcesz wykonać tę czynność. Planujemy umożliwić ustawienie daty lub miejsca dla wielu zdjęć naraz w ten sposób, ale będzie to możliwe dopiero przy następnej aktualizacji.
Sortowanie i filtrowanie
Zdjęcia w widoku tabeli są zawsze wyświetlane z ostatnio dodanymi zdjęciami na górze i obecnie nie ma dostępnych opcji sortowania ani filtrowania.
Z kolei w nowym widoku listy możesz filtrować zdjęcia według 3 nowych filtrów: według roku, miejsca wykonania lub osób na zdjęciu. Jest to bardzo pomocne, przy posiadaniu większej ilości zdjęć.
Filtr „Zakres lat” oferuje do wyboru dekady; możesz też wprowadzić własny zakres. Możesz również filtrować zdjęcia według „Brakujących dat”, aby wyświetlić listę wszystkich zdjęć, które nie zostały opatrzone datą. Następnie możesz łatwo dodać te informacje bezpośrednio z widoku listy.
Filtrowanie według „Miejsc” spowoduje wyświetlenie wszystkich miejsc, które znajdują się na Twoich zdjęciach rodzinnych. Kliknij na strzałki obok lokalizacji, aby przejść dalej.
Możesz również wyszukać zdjęcia, które nie zawierają informacji o miejscu, wybierając filtr „Brakujące miejsca”. I oczywiście możesz uzupełnić te brakujące informacje bezpośrednio w widoku listy.
Filtruj swoje zdjęcia według „osób”, aby wyświetlić wszystkie zdjęcia, na których pojawiają się dane osoby. Jeśli wybierzesz więcej niż jedną osobę, zostaną wyświetlone wszystkie zdjęcia, na których występuje przynajmniej jedną z nich.
Jeśli wolisz przeglądać zdjęcia, na których wyświetlane są wszystkie osoby, które wskazałeś (na przykład, jeśli chcesz zobaczyć zdjęcia siebie i swojej babci razem), wybierz opcję „Pokaż zdjęcia tych osób razem”.
Wyniki pokażą wszystkie zdjęcia, w których wszystkie wybrane osoby są otagowane.

Przykład: zdjęcia, na których założyciel MyHeritage Gilad pojawia się razem ze swoim dziadkiem Chaimem (Kliknij, aby powiększyć)
Wybierz opcję „Nieoznaczone zdjęcia”, aby skoncentrować swoje wysiłki na nieoznaczonych zdjęciach.
Możesz wybrać dowolną kombinację filtrów, aby wyświetlić wybrane zdjęcia.
Kliknij „Wyczyść filtry”, wtedy gdy chcesz wyczyścić filtry.
Możesz również sortować swoje zdjęcia (na górze filtrów) na podstawie daty dodania zdjęcia, kiedy zdjęcie zostało zrobione, tytułu lub miejsca.
Kliknięcie w strzałkę obok opcji sortowania spowoduje odwrócenie kolejności na liście. Na przykład, ta opcja sortowania pokazuje zdjęcia według daty wykonania w porządku rosnącym, więc najstarsze zdjęcia są wyświetlane jako pierwsze.
Wyszukiwanie zdjęć
Opcja wyszukiwania jest podobna do wyszukiwania w widoku Tabeli, ale wyniki będą teraz wyświetlane w nowym widoku Lista. Opcja wyszukiwania obejmuje tytuły zdjęć oraz nazwiska osób oznaczonych.
Oto przykład wyszukiwania wszystkich zdjęć ze słowem „ślub”:
Co planujemy dalej?
Jak w przypadku większości nowych funkcji na MyHeritage, jest to pierwsze jej wydanie i planujemy je ulepszyć w najbliższej przyszłości. W następnej kolejności pojawi się opcja edycji dat i miejsc zdjęć za pomocą akcji masowych w widoku Listy. Na przykład, jeśli załadowałeś kilka zdjęć ze ślubu swojej siostry, będziesz mógł wybrać je wszystkie i zaktualizować miejsce i datę dla nich wszystkich za jednym zamachem.
Widok listy najlepiej nadaje przy większych ilościach. Obecnie jest on dostępny, gdy korzystasz z witryny rodzinnej z komputera. W przyszłości będzie on również dostępny podczas korzystania witryny z przeglądarki mobilnej.
Podczas gdy istnieje wiele zalet korzystania z nowego widoku Listy, a także innych zalet korzystania z widoku Tabeli, istnieją obecnie pewne funkcje, które istnieją tylko w jednym w widoku, ale nie ma ich w drugim.
Widok Tabeli zawiera opcje zarządzania albumami, której nie wprowadziliśmy jeszcze w nowym widoku Listy. Opcje te to udostępnianie albumu, pobieranie albumu, przeglądanie szczegółów albumu lub usuwanie albumu. Inną funkcją niedostępną obecnie w widoku listy jest możliwość zaznaczania wielu zdjęć i dodawania ich do albumu. Te opcje zostaną dodane do widoku listy w następnej aktualizacji. W międzyczasie, możesz zarządzać swoimi albumami na MyHeritage poprzez widok Tabeli.
Możliwość filtrowania i sortowania zdjęć jest nowa i jest obecnie dostępna tylko w widoku Lista. W przyszłości planujemy wprowadzić ją również w widoku Tabeli.
Podsumowanie
Nasz nowy Widok Kist dla zdjęć to potężne narzędzie, które pomoże Ci uporządkować i udokumentować zdjęcia rodzinne. Mamy nadzieję, że Ci spodoba, tak aby wzbogacić swoje zdjęcia. Jesteśmy otwarci na opinie i sugestie dotyczące kolejnych aktualizacji.